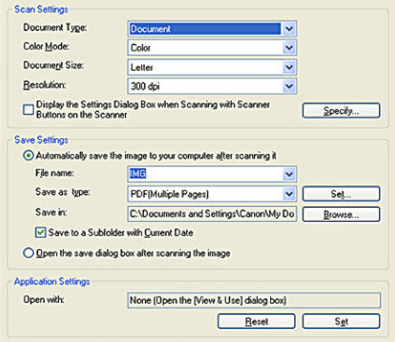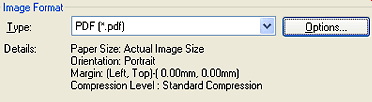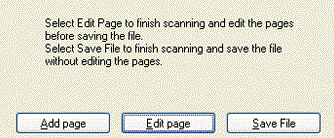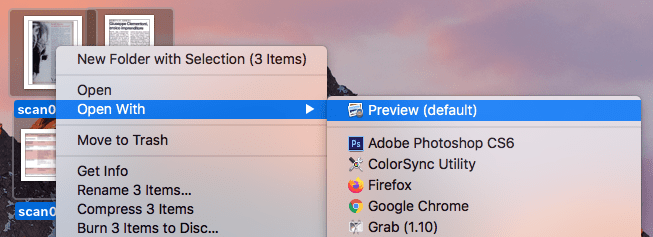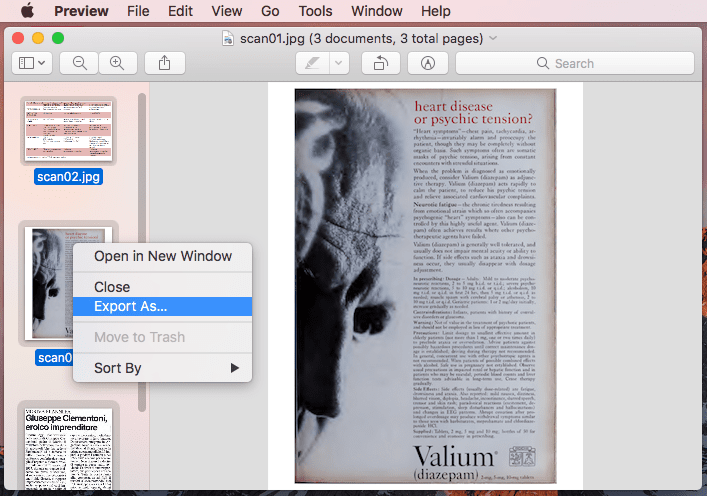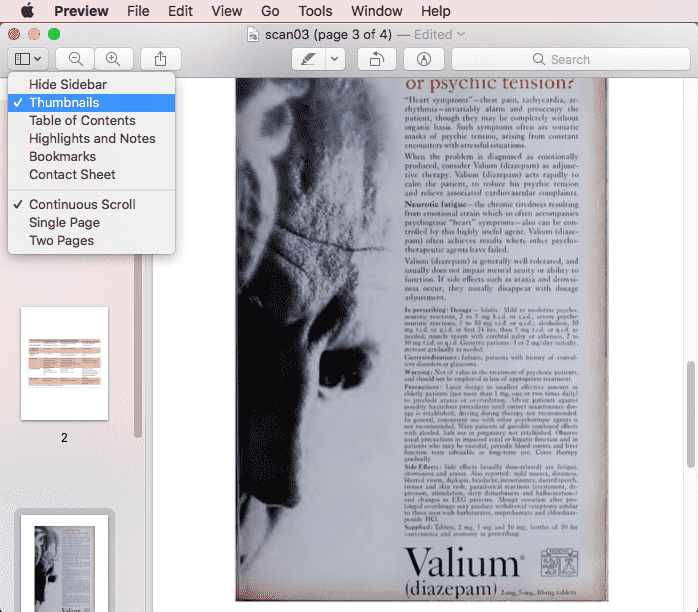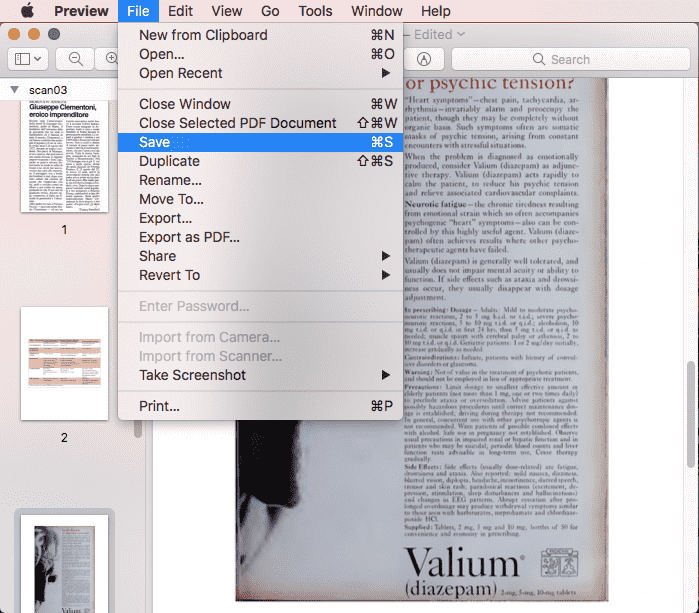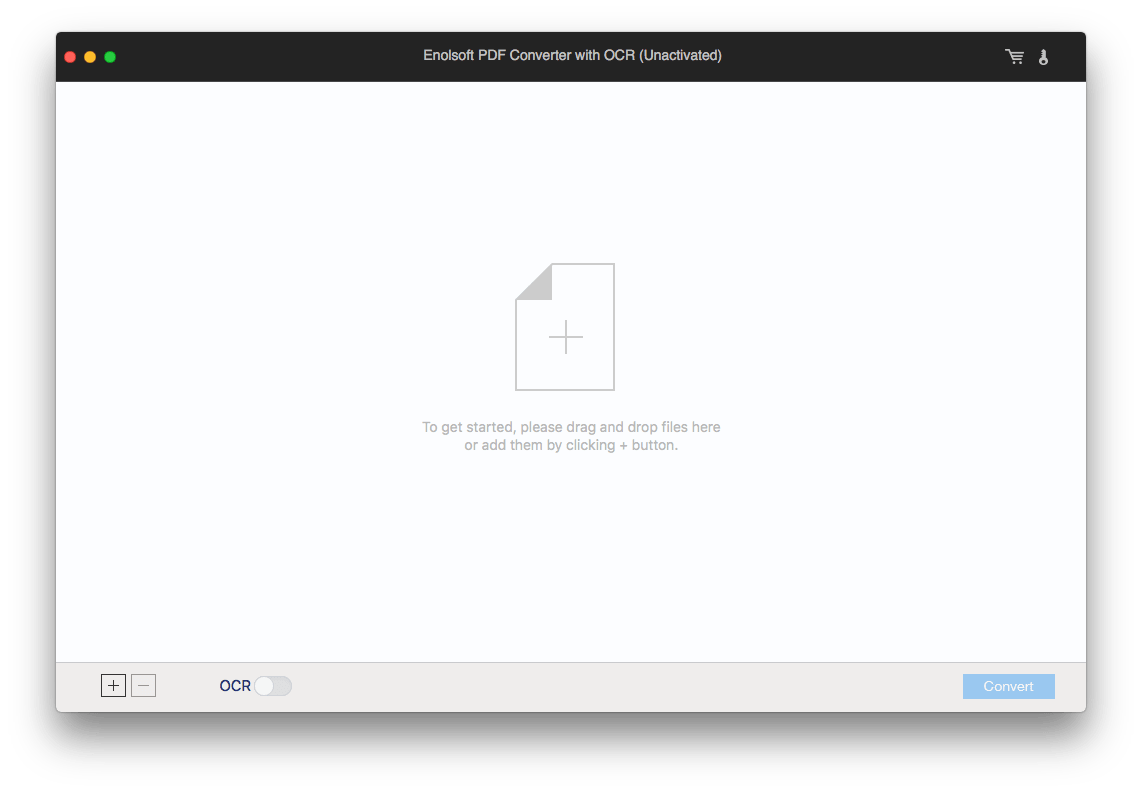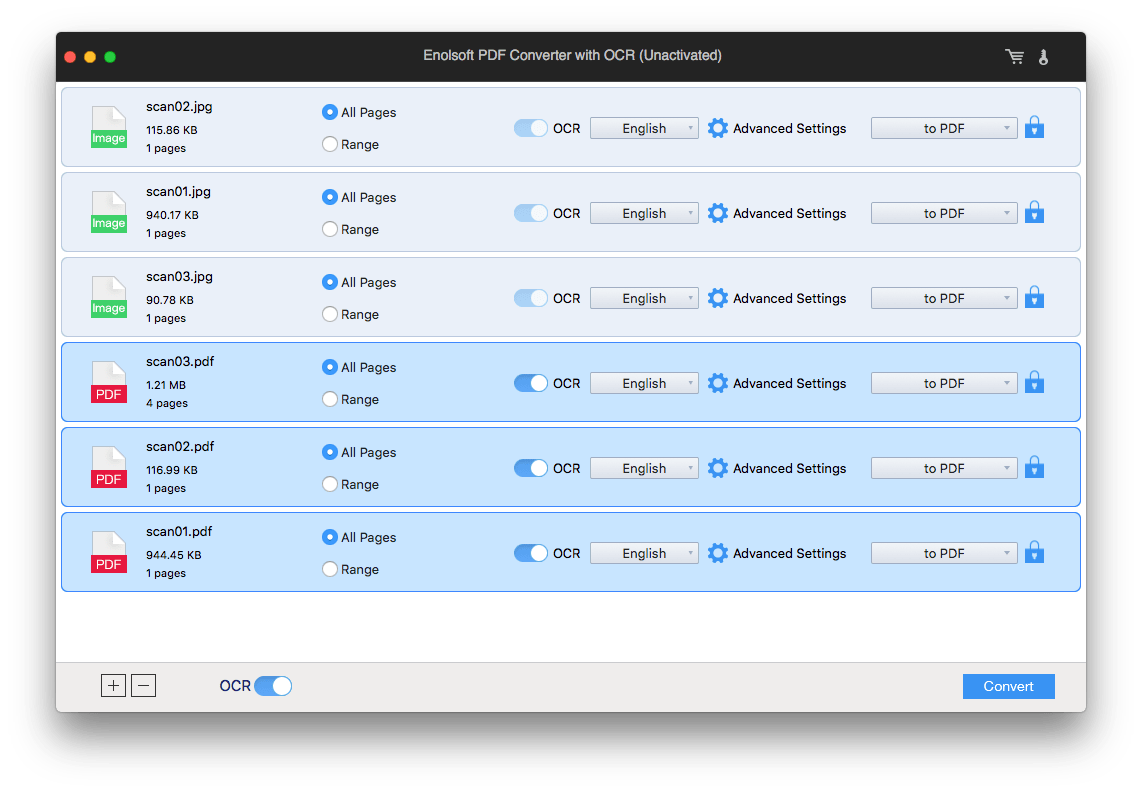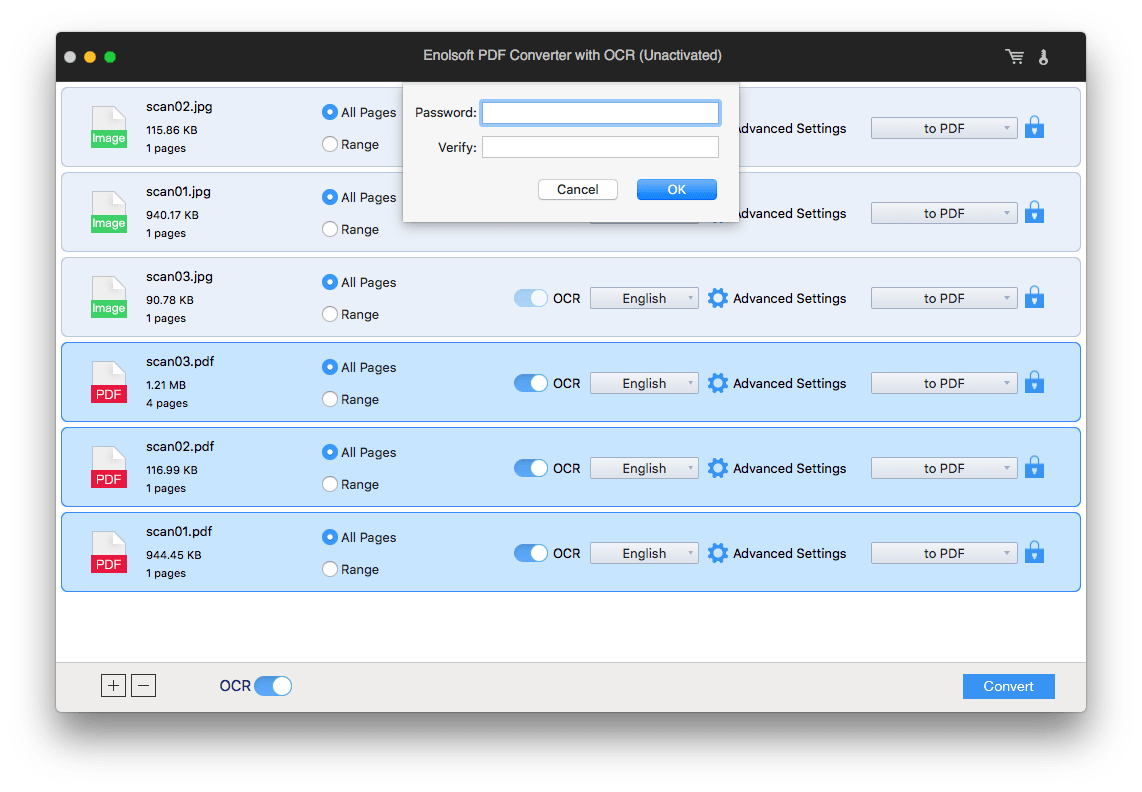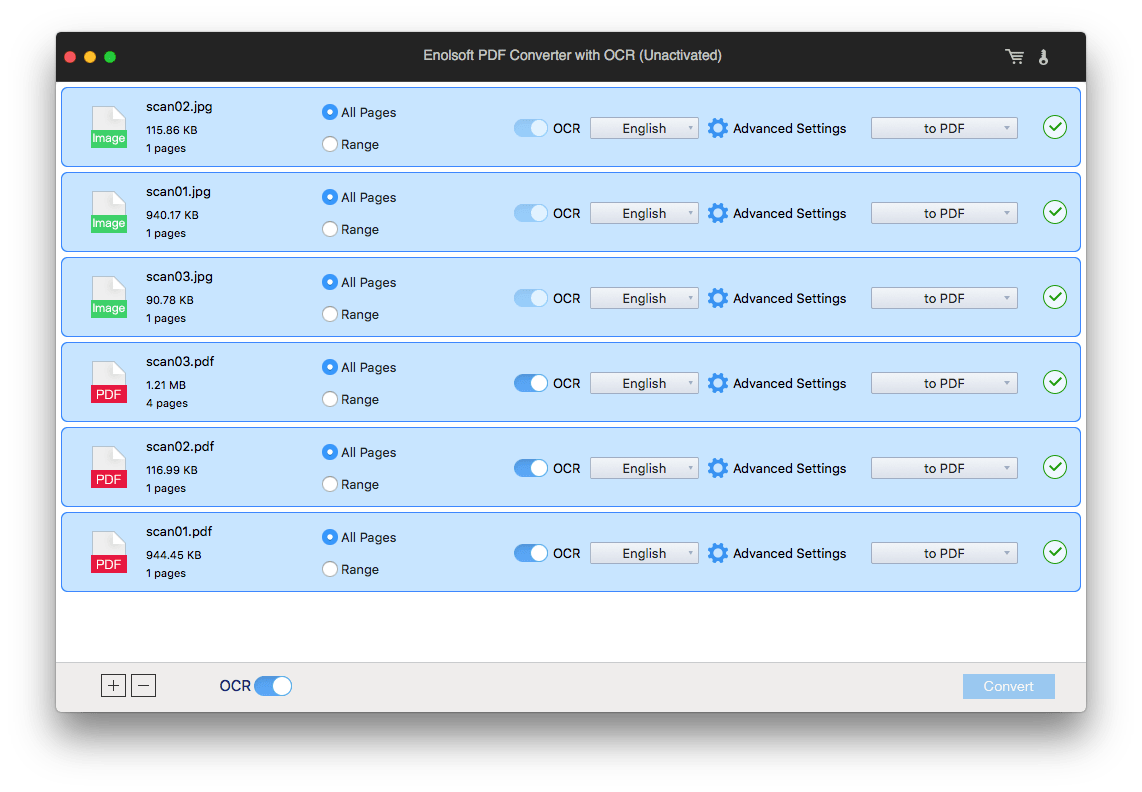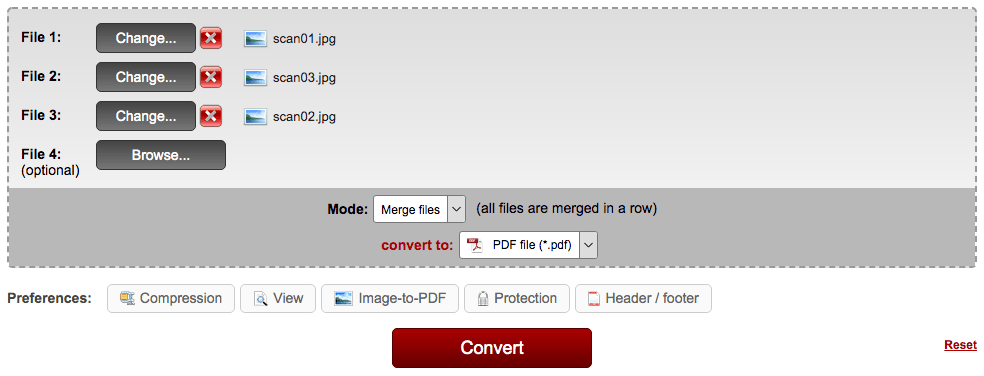A digital file has much more advantages over a printed paper file, it is environmental-friendly, saves space, makes file saving/management/sharing a breeze, allows further editing/modifications, etc. Also, for the reason that PDF has a high level of security, most of us prefer to scan files to PDF. But what if we want to scan multiple pages into one PDF on Mac?
We can scan multiple pages into one PDF on Mac easily with a scanner or even without a scanner. If you want to edit the PDF scans, you can utilize the OCR tools we recommended in this article.
Turn Scans to Searchable PDF Mac
- Convert image and PDF scans
- OCR image and PDF scans to searchable PDF, editable Word, Excel, PowerPoint, ePub, HTML, Text, Keynote, Pages, etc.;
- Convert native PDF to 16 formats;
- Batch convert and OCR files;
- High quality conversion: keep original format;
- Compress and lock PDF scans;
Free Download
Scan Multiple Pages into One PDF on Mac with Scanner (HP, EPSON, CANON)
To scan files, we need a scanner. If your mac is connected to a scanner, be it HP, EPSON or CANON, that will be quite easier to scan multiple pages into one PDF, and the steps are quite similar.
For users who install CANON scanner
- Step 1. Place your original file on the scanner;
- Step 2. Run the CANON scan application on your mac;
- Step 3. Choose output as PDF and adjust the basic settings for your files. In the “Save as type” menu, choose PDF(Multiple Pages).
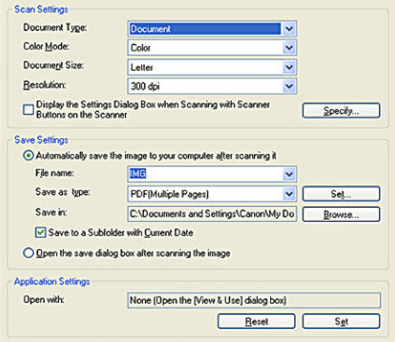
- Step 4. Click Scan to start the scanning process;
- Step 5. Once the scanning for a file finishes, place the next document on the scanner and select Scan.
- Step 6. Once all the pages have been scanned, click Exit.
For users who installed HP or EPSON Scanner
- Step 1. Place your original file on the scanner;
- Step 2. Run the HP or EPSON scan application on your mac;
- Step 3. Choose output as PDF and adjust the basic settings for your files.
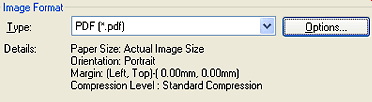
- Step 4. Click Scan to start the scanning process;
- Step 5. Once the scanning for a file finishes, click “Add page” and place the next document on the scanner to scan other pages;
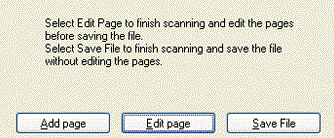
- Step 6. Click Save File to scan multiple pages into one PDF on mac.
Notes: In the case that you want edit the PDF scans or convert the scanned PDF to searchable PDF, you can utilize Enolsoft PDF Converter with OCR recommended in the following part to perform OCR on your scans.
Scan Multiple Pages into One PDF on Mac without Scanner
Thanks to today’s technology, without a clunky printer or scanner, we can still scan files fast and well with the camera from your mobile device. In the final analysis, both scanner and camera are doing the same job to turn your files to images.
To scan multiple pages into one PDF on mac without a scanner, there are 3 steps involved: scan, transfer and combine.
Step 1. Scan files
Open your mobile phone camera and take a photo of the file, make it clear. Also, you can edit the photos, rotate or crop to make the photos in good status.
Step 2. Send the image scans to your mac via Airdrop, iCloud, iTunes or email.
Step 3. Scan multiple pages into one PDF on Mac
Solution #1 Scan Multiple Pages into one Image PDF with Preview.
If you just want to scan and combine multiple pages into one image PDF, Mac Preview can do it for free. Preview is the productivity app to manage image and PDF files on mac, it allows basic editing on PDF, you can add, delete, split and combine PDF pages, also you can save images as PDF easily.
- Step 1. Select all image scans, right click on them and open with Preview;
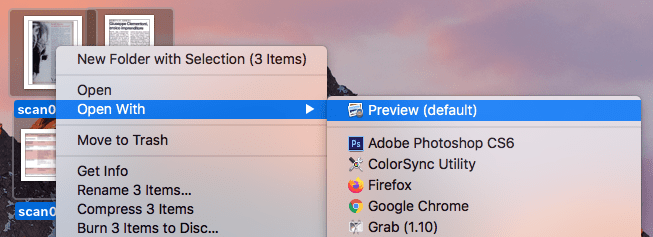
- Step 2. Then select all image pages in Preview, right click to choose Export As and select output as PDF, now your scans are saved in PDF format;
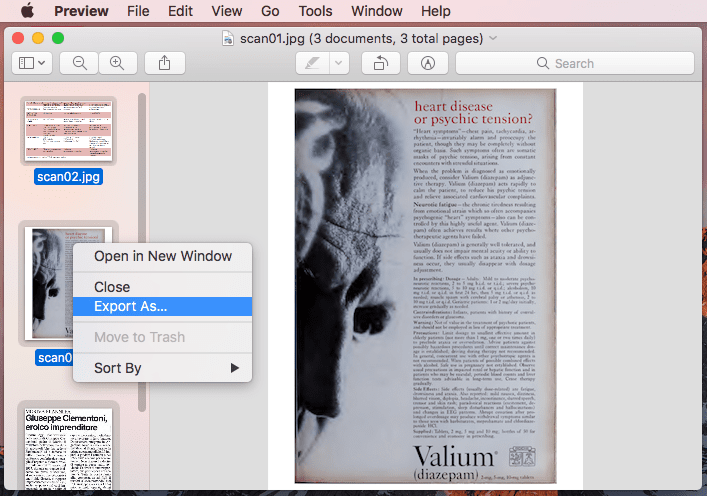
- Step 3. Open one of the PDF scan file, display Thumbnails, drag and drop all other PDF scans to Preview Thumbnails area;
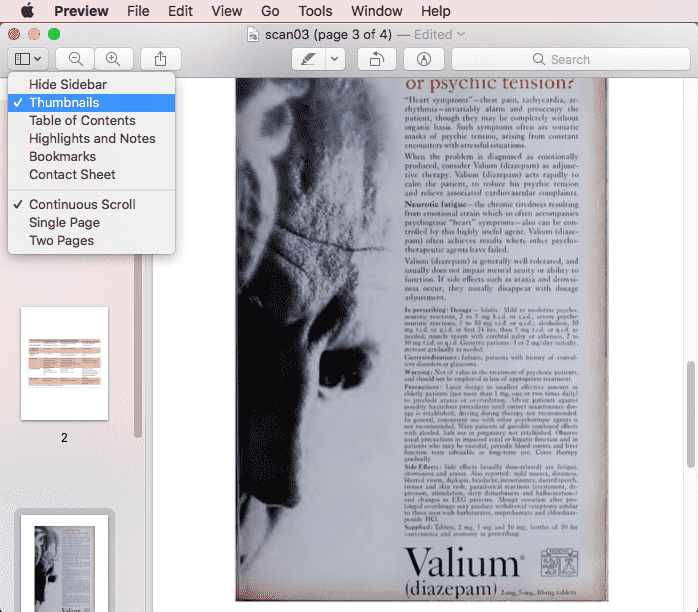
- Step 4. Then go to File>Save, all the scanned multiple pages are turned into one PDF on mac.
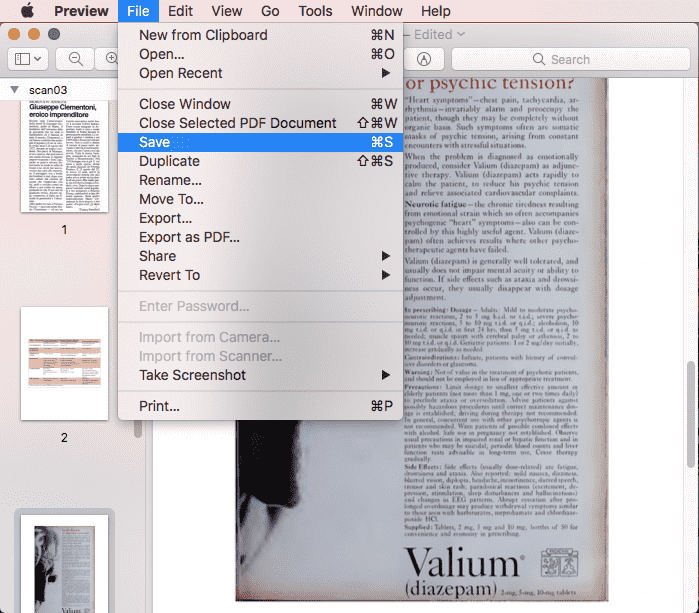
Solution #2 Scan Multiple Pages into One Searchable PDF on Mac
To combine all image pages into one searchable PDF, we need a OCR tool, here we recommend Enolsoft PDF Converter with OCR, due to its powerful features to work on image and PDF scans. It is a mac program integrating the functions of pdf conversion, pdf creation, pdf compression, pdf unlocking and OCR into one place.
Main Features of Enolsoft PDF Converter with OCR
- Convert image and PDF scans, Word, PowerPoint, ePub, CHM and others to PDF;
- OCR image and PDF scans to searchable PDF, editable Word, Excel, PowerPoint, ePub, HTML, Text, Keynote, Pages, etc.;
- Convert native PDF to 16 formats;
- Batch convert and OCR files;
- High quality conversion: keep original format;
- Compress and protect PDF scans;
Steps to Scan Multiple Pages into One Searchable PDF on Mac
- Step 1. Download and install Enolsoft PDF Converter with OCR.
Free Download
- Step 2. Add all image or PDF scans to the program, it support batch OCR;
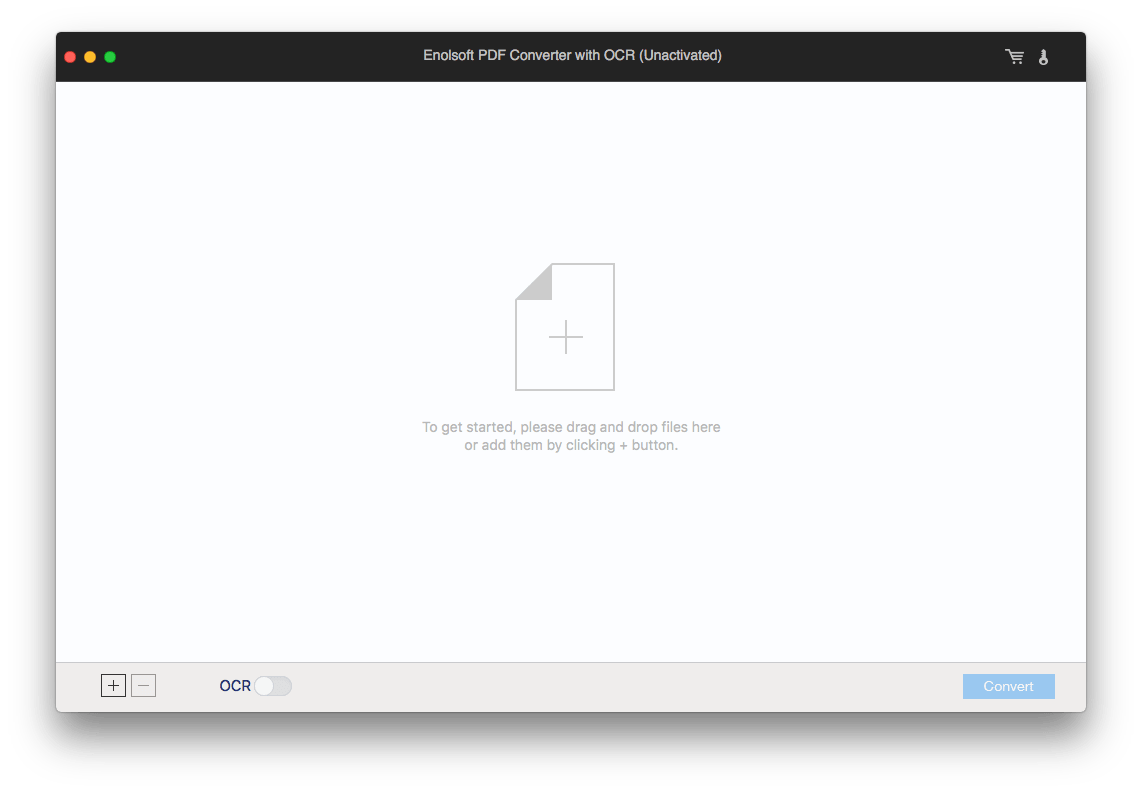
- Step 3. Turn OCR ON, choose file language and select output as PDF;
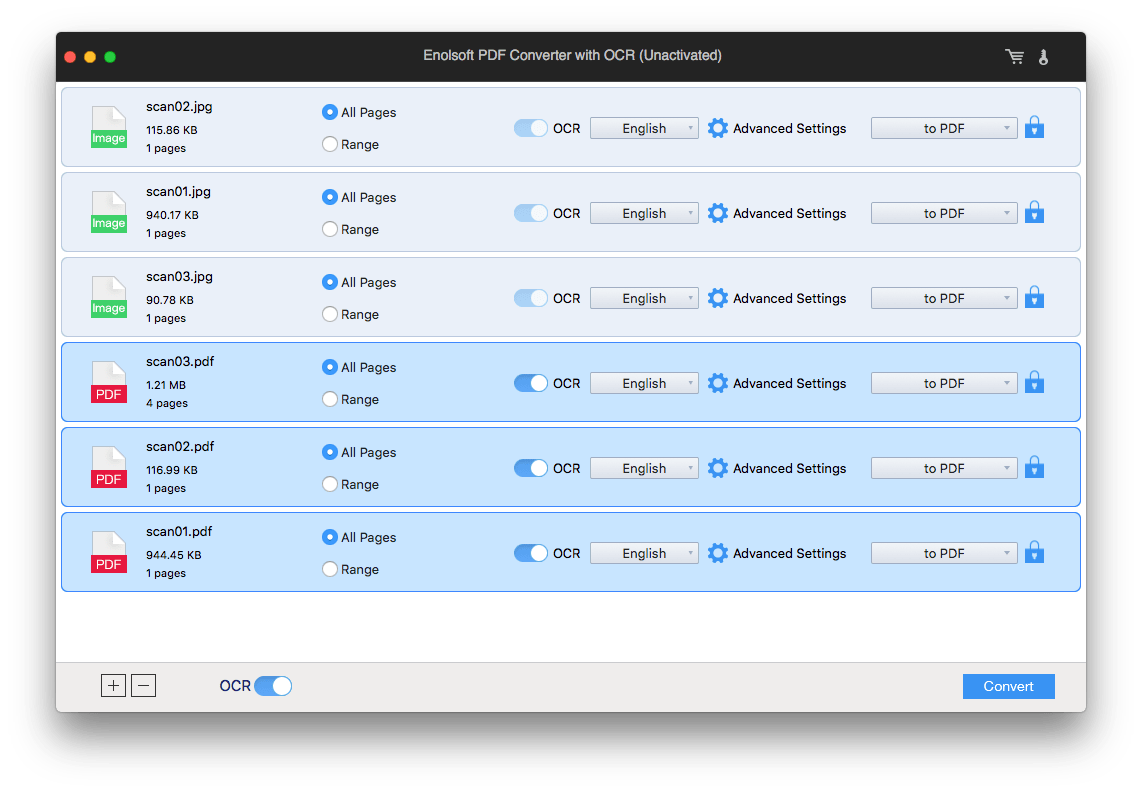
- Step 4. (Optional) If you want to protect the searchable PDF output, click on the Lock icon to add a password;
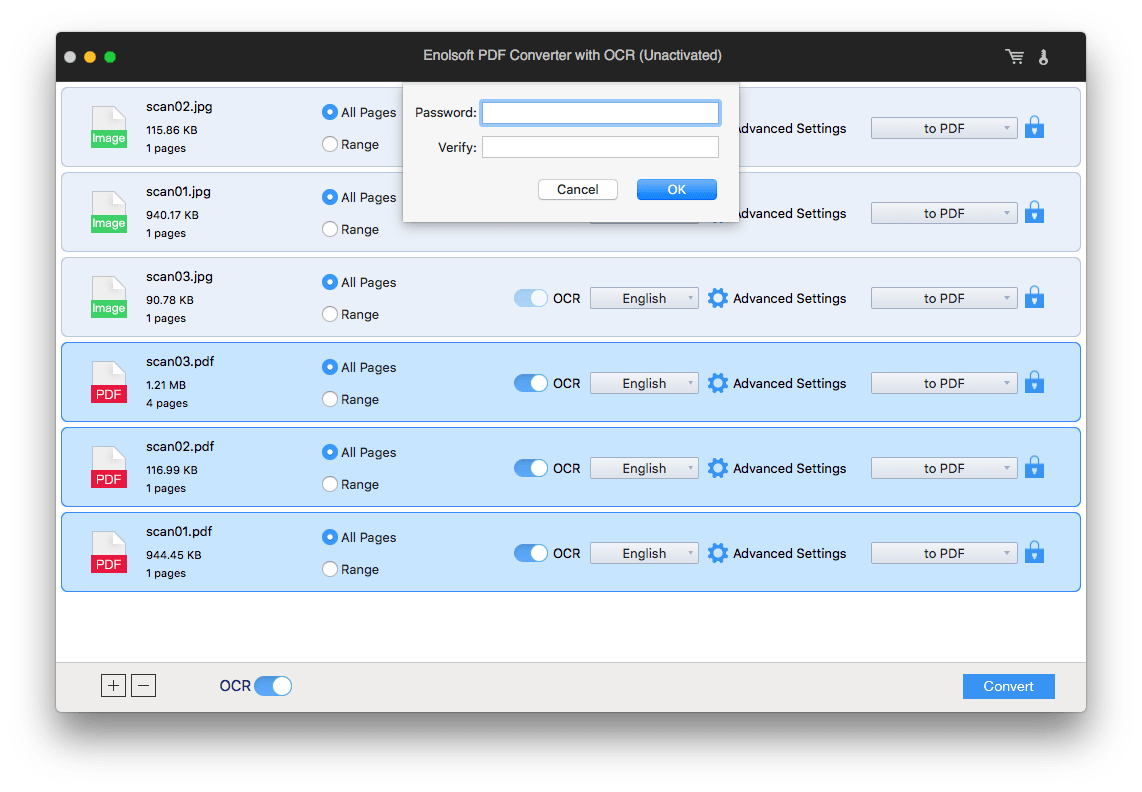
- Step 5. Click Convert to scan multiple pages into searchable PDF on Mac. The OCR processing status will indicate a finished OCR.
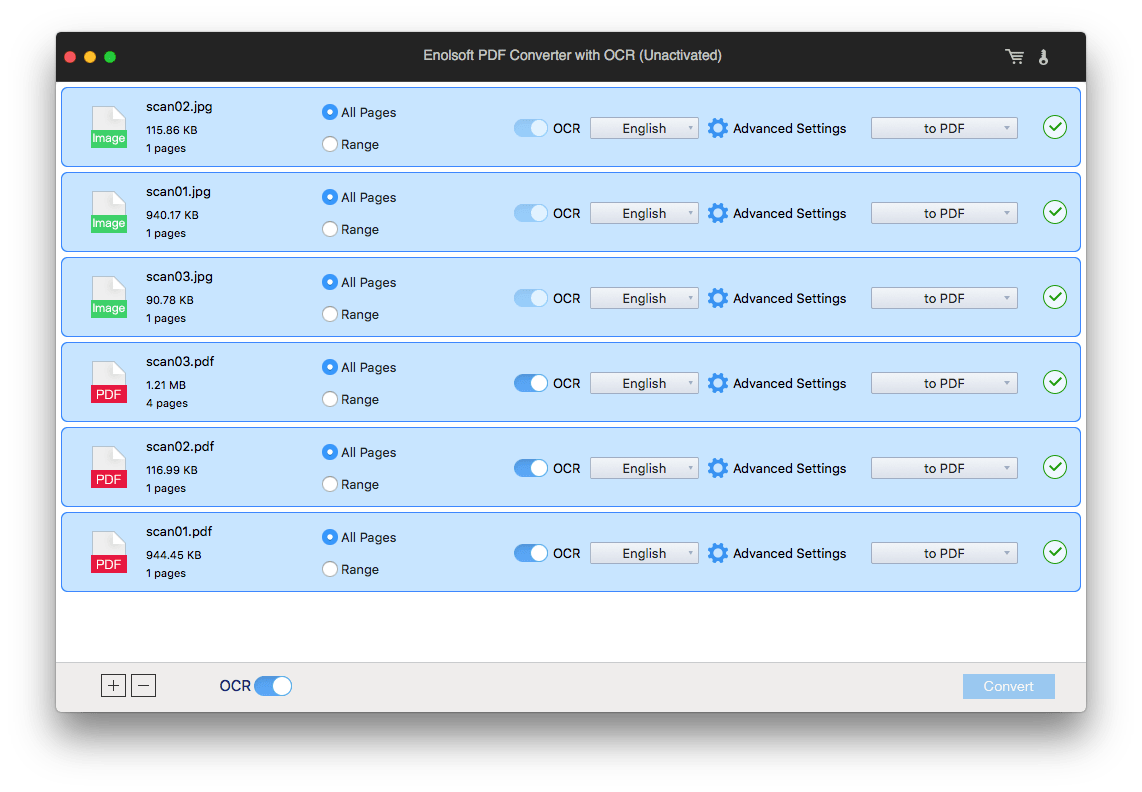
- Step 6. Then open one searchable PDF with Preview, drag and drop all other searchable PDF pages to Preview Thumbnails, go to File>Save. All the scans are now turned into one searchable PDF on mac.
Solution #3 Scan Multiple Pages into One PDF Online Free
Still, you can scan multiple pages into one PDF online for free with online2pdf. Online2pdf is an online platform to edit, convert, protect, create, protect and compress PDF files. With the Merge and OCR feature from its converter, you can scan multiple pages into one image PDF or searchable PDF. However, the conversion result needs manual revision, there are errors on OCR and formatting.
- Go to Online2PDF;
- Click “Select files” to upload image scans to the program;
- Choose Merge files in the Mode menu;
- Choose PDF or Searchable PDF as output format;
- (Optional) Tweak the preferences before conversion;
- Click Convert to scan multiple pages to PDF on mac for free.
- Then download the PDF and check result, revise it if necessary.
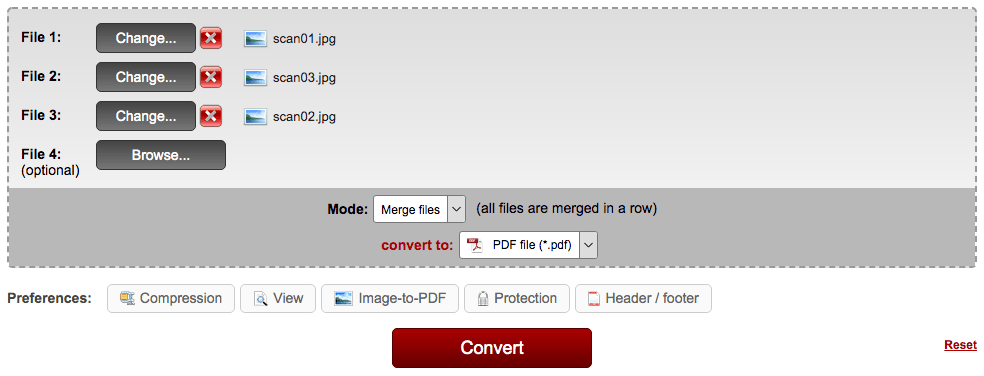
Conclusion
No matter you have installed a scanner or not, you can easily scan multiple pages into one PDF on mac. But that’s not the whole story. It is much likely that we need to edit or modify the PDF scans and therefore we need to make the PDF scans in searchable PDF. But how? Quite easy, download and install Enolsoft PDF Converter with OCR onto your mac or resort to online free OCR tools, like online2pdf.