2018-05-18 09:26:00 / Posted by to Convert PDF Follow @ admin
PowerPoint is a highly versatile tool for businesses looking to conduct professional presentations. It was regarded as the most popular way to share data and information on annual report or quarterly report. But what makes us afflictive is that we can’t figure out how to insert PDF into PowerPoint document, especially the PDF file comes with more than one page. This tutorial will walk you through three unique methods to insert PDF into PowerPoint, without having to suffer the format loss.
If you desire to insert the actual PDF page, information or images content into your PowerPoint and edit the PDF text in slide, converting PDF to PPT or PPTX should be the most effective way. In this condition, you would not only import the PDF file itself into PPT. So let’s master the method on how to save PowerPoint as PDF with PDF to PPTX converter or PDF to PPT converter below.
Enolsoft PDF Converter with OCR for Mac is by far the best software for PDF to PPTX conversion due to its powerful performance that for PDF converting, creating, compressing and password removing.
Key Features
Steps to Insert PDF into Powerpoint on Mac
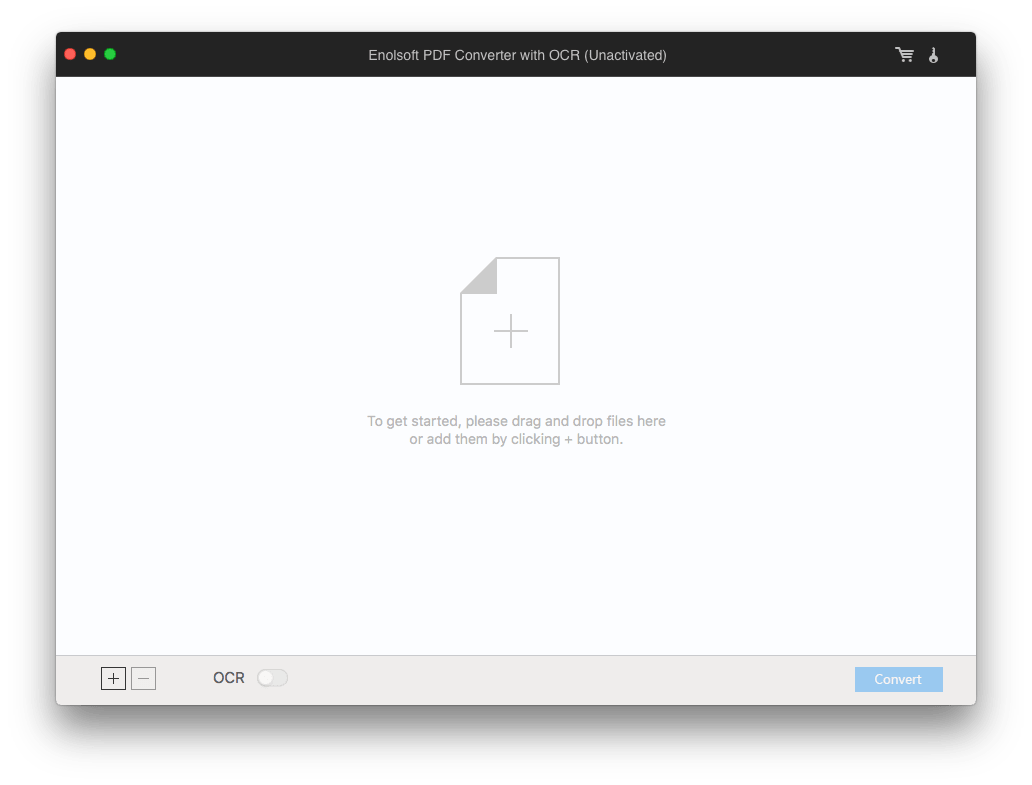
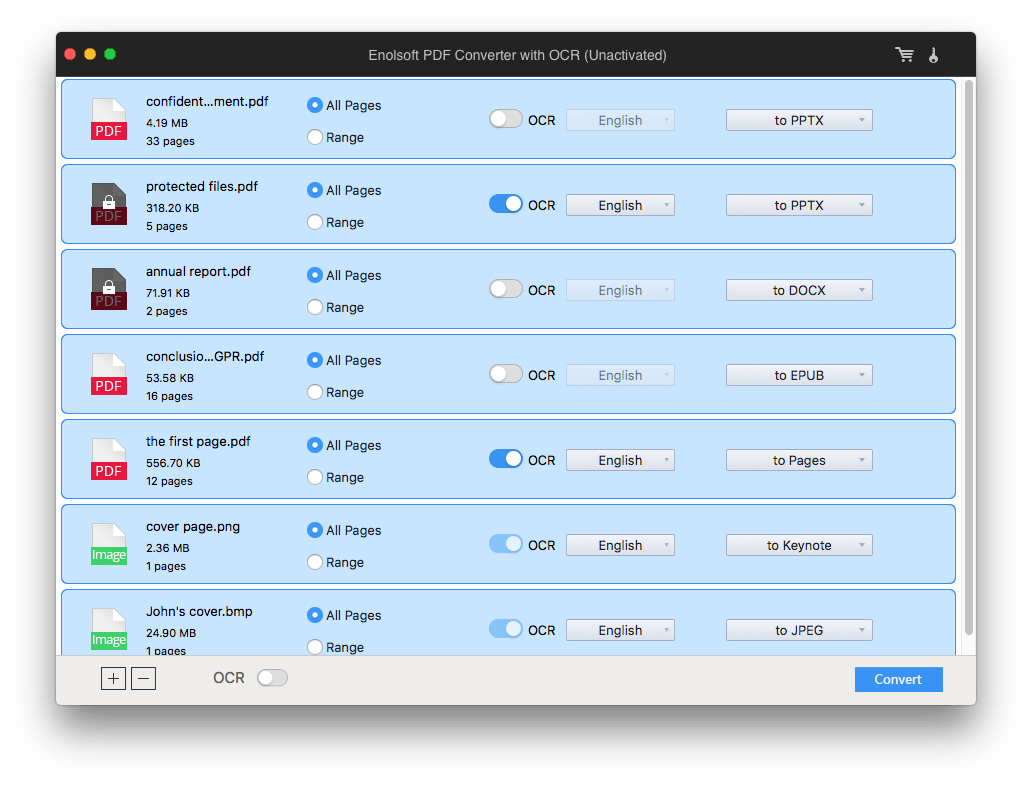
iCareAll PDF Converter is the easy-to-use tool for converting PDF to PowerPoint on Windows. It helps you deal with PDF document in a quick, affordable and safe way. Important features of the software.
Key Features
1. Download and install iCareAll PDF Converter on Windows.
2. Choose “PDFToPPT” option from left column, and click “Add File” button to import PDF files or directly drag files into it. 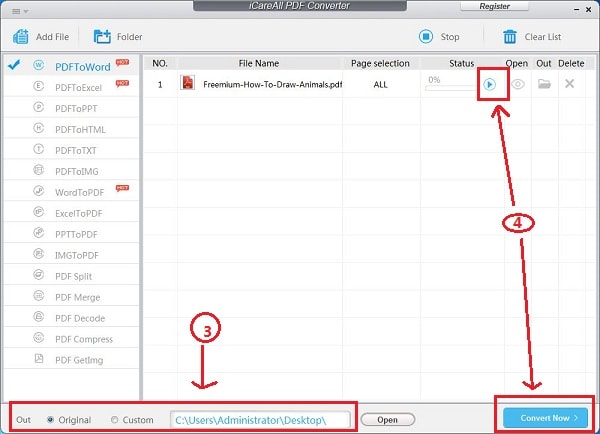
3. Set destination path to save converted PDF files and then start converting. You can convert PDF to PPT within 5 pages for free.
4. Insert converted PDF files into PowerPoint on Windows.
If you would like to insert PDF into PowerPoint directly, the easiest way is to use it as image. All your data and content can be presented on the slide also. But with this solution, you can’t edit the text and image of the inserted PDF file, which will make your operation a little hard.
.png)
In order to make everything more convenient, you’d better shut down all irrelevant interfaces, and only leave PDF and PowerPoint windows.
Ensure all PDF contents can be shown in the screenshot.
The final solution is inserting a PDF file into PowerPoint as object. It performs a similar set of steps with method two. Where it differs from inserting PDF as image is that you should not have the PDF file open during the process.
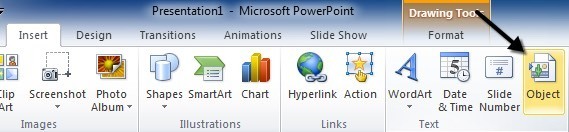
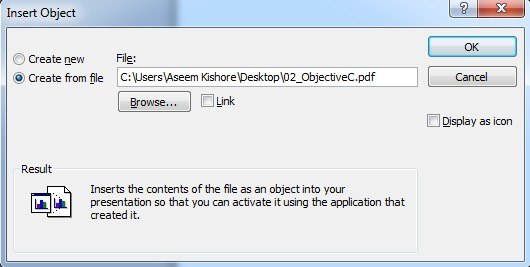
The 3 solutions we’ve introduced each take care of inserting PDF into PowerPoint extremely well. I tried a fair few ways while coming up with this guide, and Enolsoft PDF Converter with OCR was probably the best solution on my Mac. It is dedicated enough to do a large variety of formatting without much time.
Now it is your turn. I’d love to know which you prefer, so leave your thoughts in the comment– particularly if I’ve forgotten something that’s both free and useable.