2018-05-29 00:00:00 / Posted by to Create PDF Follow @ lily jones
If your client sends you a request of glancing over all of your product images, how would you do it? Can you simply enclose such scattered a large amount of images into attachment and send to your client with a rush? Let us imagine his facial expression obliged to open so many images one after another. Annoyed? Whiny? If you can combine multiple JPG to a PDF, will your client feel more relaxed while browse your heavy product images? Here i will step-to-step guide you to how to change JPG to PDF on Mac with proper ways.
Note: If you wanna insure to change the images to PDF with a good-looking appearance outcome, i suggest you can optimize the images into same size and orientation in advance.If all of your images are in shipshape condition already, you can go ahead with the steps below directly.
Enolsoft PDF Creator is a professional JPG to PDF creator for Mac, which not only supports to create PDF one by one but also can batch combine JPG to PDF on Mac. Except for excellent performance on changing JPG to PDF, it can be used to easily convert Word(DOCX), PowerPoint(PPT), Text, EPUB, RTFD, HTML, PNG, as well as other file formats to PDF format. Serve as professional commercial software, Enolsoft PDF Creator holds the advantages of:
Click the Free Trial to download and install Enolsoft PDF Creator to your Mac, then launch it on.
Click the + icon in the lower left corner to insert the image, and then click the Convert button.
*You are able to define the Output Name (the new JPG was named same as the original filename in default).
*The  icon on the top right corner is for attribute setting (including password, size and quality setting).
icon on the top right corner is for attribute setting (including password, size and quality setting).
*The + and - buttons can be used to add or delete file.
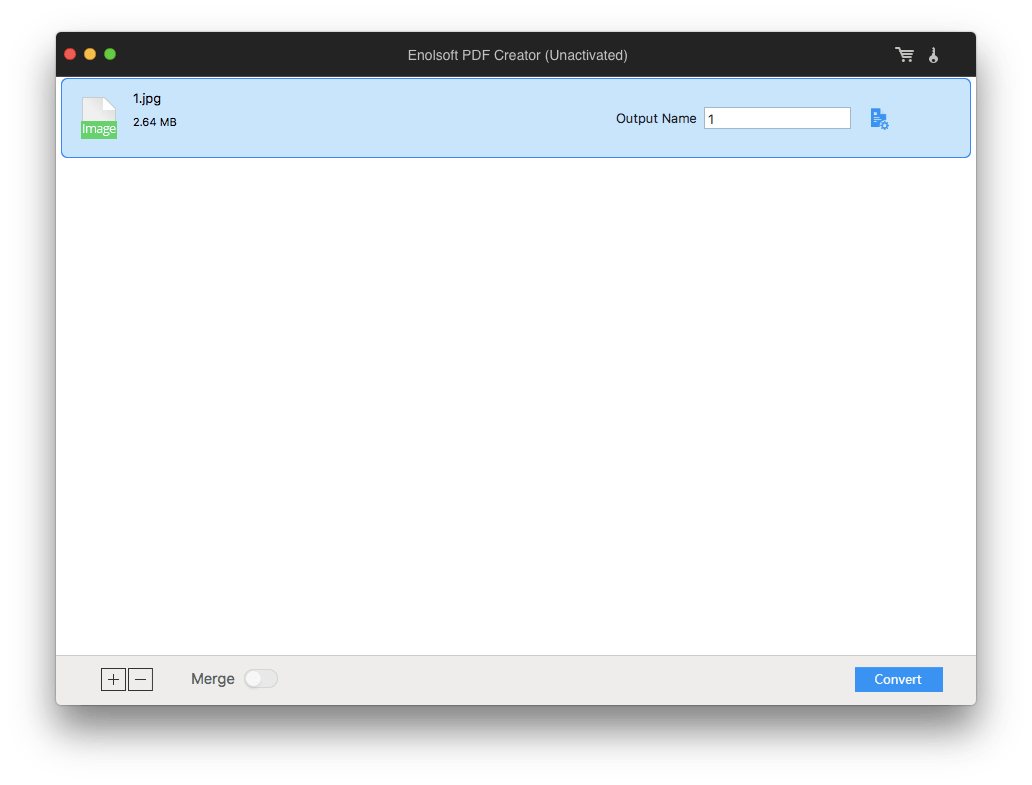
Select a storage location for the new PDF (Desktop is the default storage location).
Related article: How to Convert PDF to JPG on Mac
Click the + to insert multiple images and turn the Merge button on. Then click Convert button.
*You can define the first Output Name (the new PDF was named same as the first original filename in default ).
*The  icon beside the Merge button is for attribute setting (including password, size and quality setting).
icon beside the Merge button is for attribute setting (including password, size and quality setting).
*The + and - buttons can be used to add or delete file.
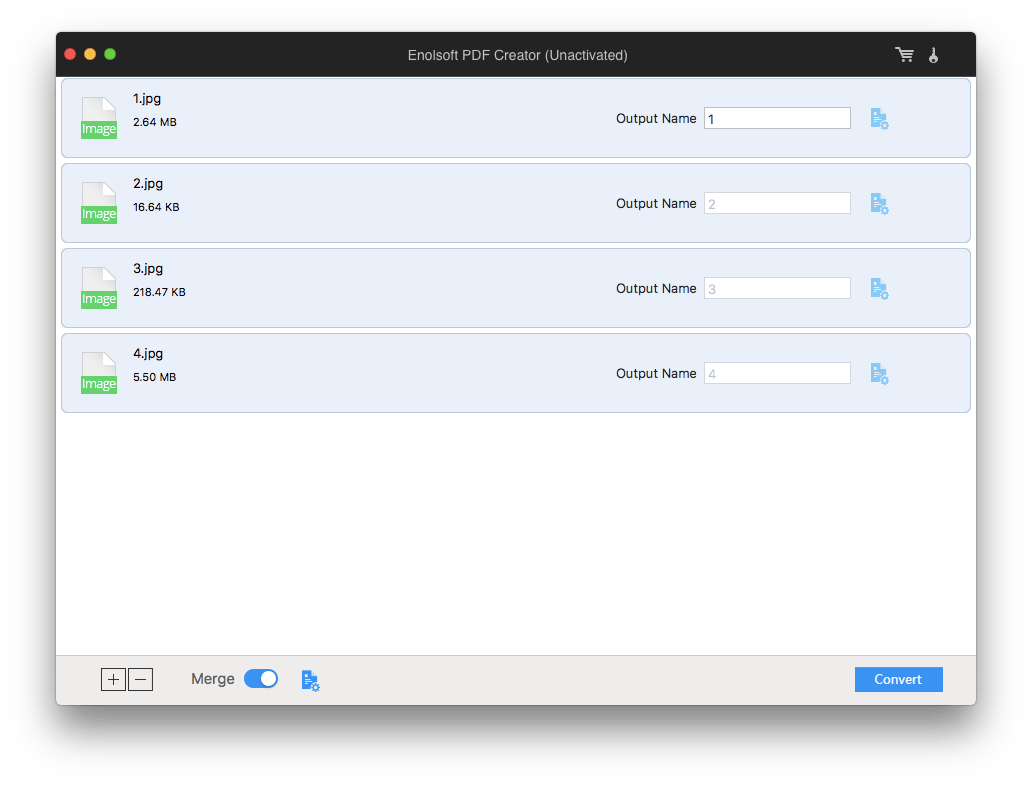
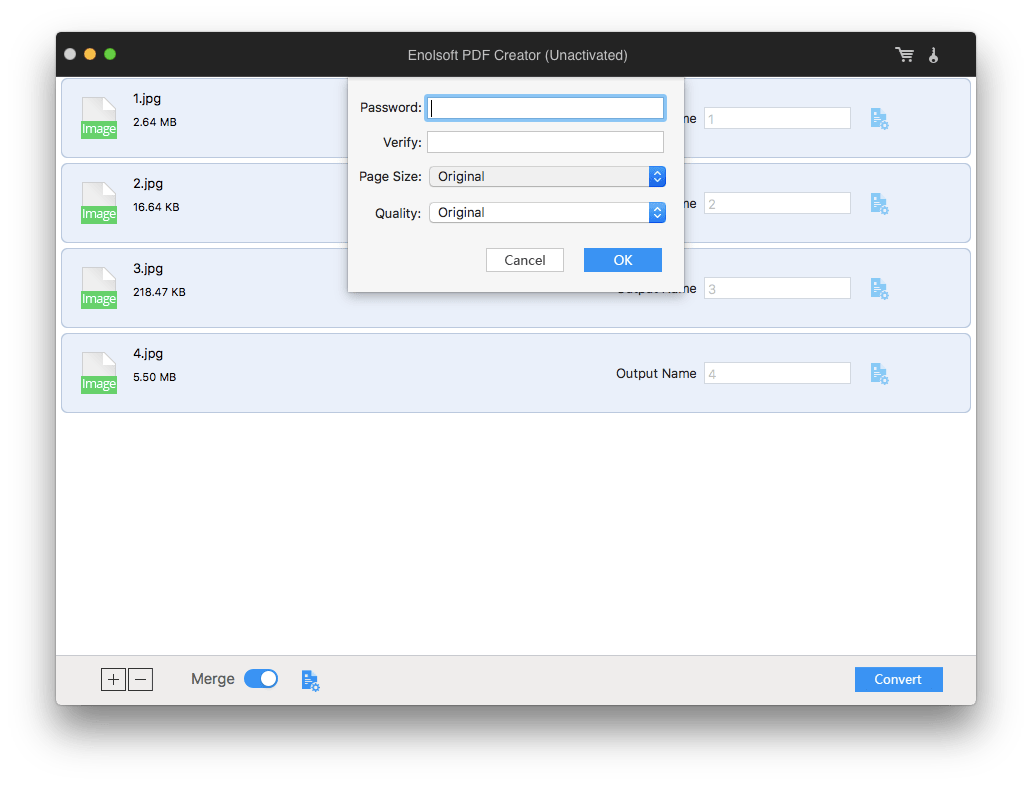
Choose a place to store for the new PDF (Desktop is the default storage location).
*This is the exclusive featured function of Enolsoft PDF creator. It allows you to convert many different formats (JPG, DOCX,PPT, RTF, etc. ) to PDF format at the same time.
Click the + icon to insert different format files, then click the Convert button.
*You can define the Output Name (The new PDF was named same as the original filename in default ).
*If you prefer those different formats exported as PDF separately, keep the Merge button off. If you want to combine those different formats into a PDF, then turn the Merge button on.
*The  icon beside the Merge button is for attribute setting (including password, size and quality setting).
icon beside the Merge button is for attribute setting (including password, size and quality setting).
*The + and - buttons can be used to add or delete file.
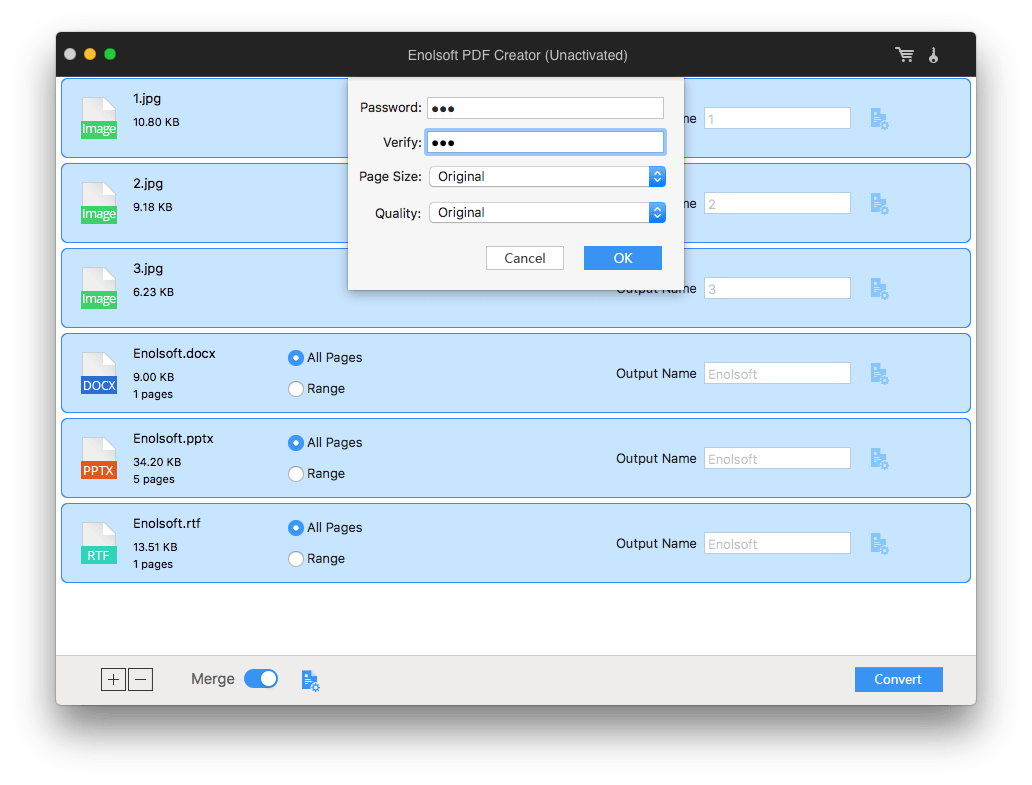
Select a location to save (Store in Desktop as default).
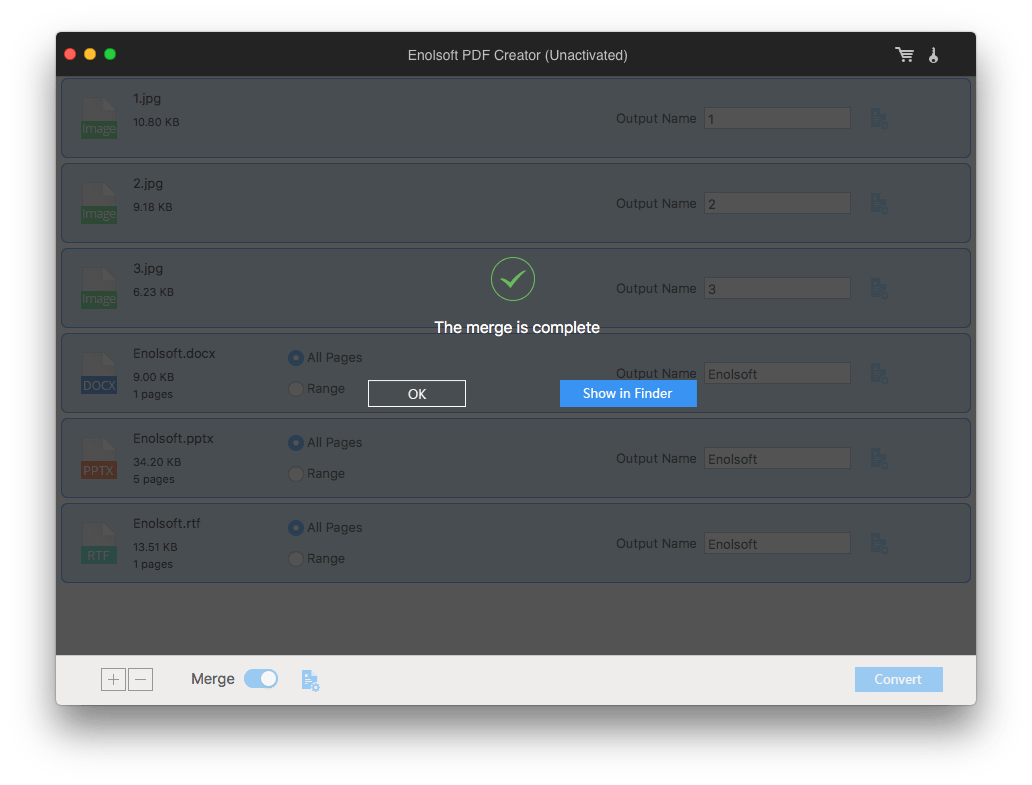
Preview is an image and PDF viewer build-in Mac operating system. Except that, it also can be used to crop, to share, to annotate and to work as a converter. Some Mac users may know how to change a JPG to PDF with it. But very few people know how to combine several images to a PDF with preview. Here below i will show you step by step.
Step 1: Open the JPG file with preview.
Step 2: Go to the main menu and click on File > Export as PDF.
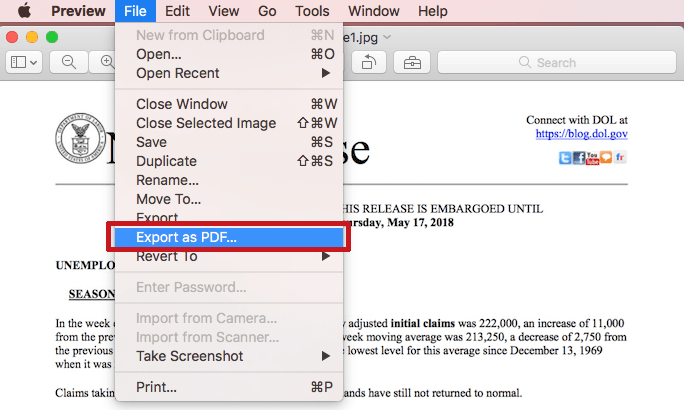
Step 3: Save. (Default save as the original filename, but you need to change .jpg to .pdf manually at least ).
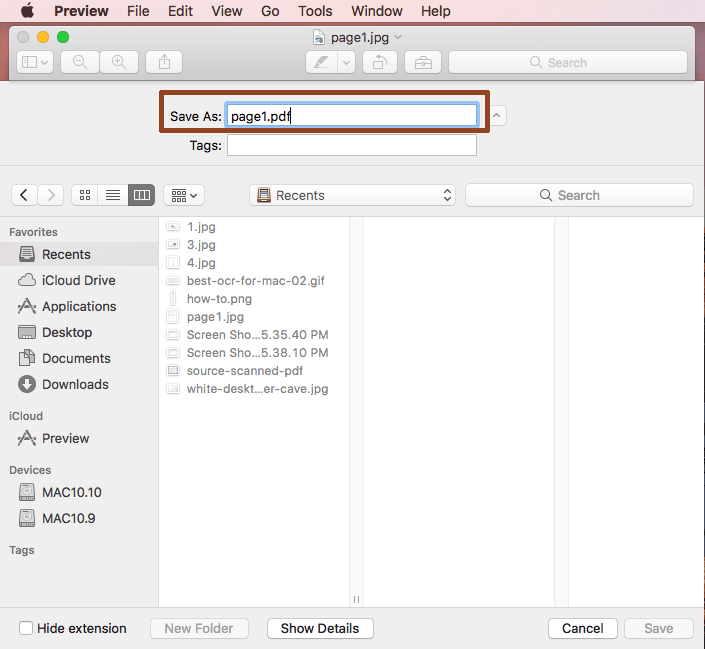
Step 1: Open the file. Select all images and right click to choose Open option.
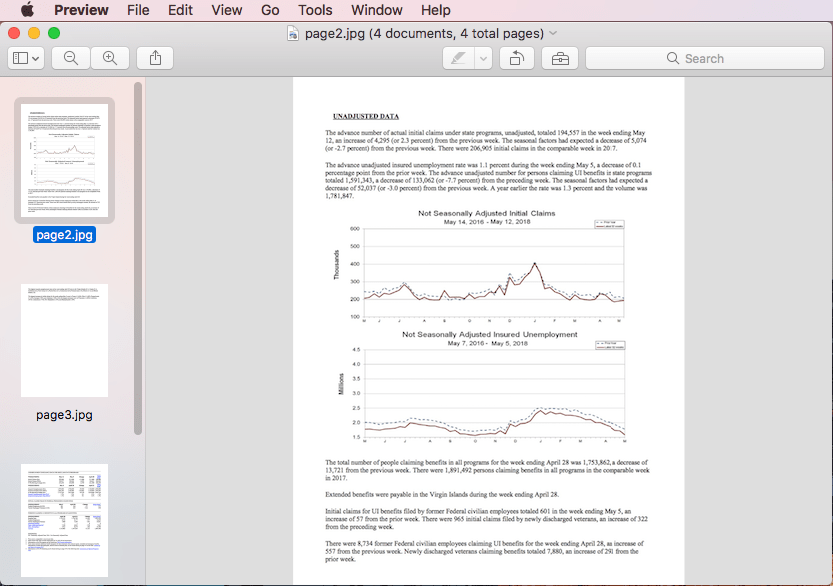
Step 2: Go to the File menu and select Export as PDF from the drop-down menu.
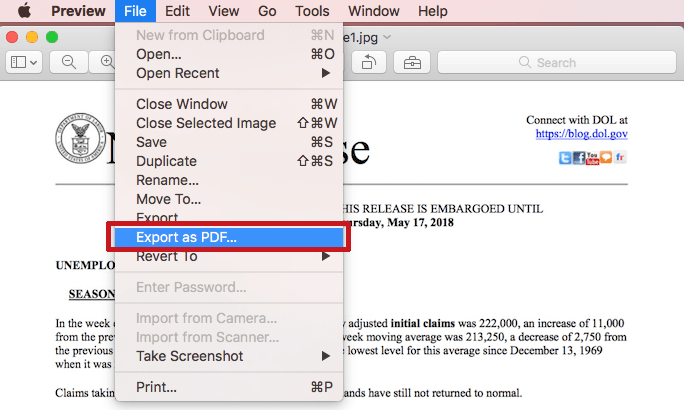
Step 3: The new window will pop pup. You need to choose a location to save. (The default is original filename. And you need to get the .jpg altered to .pdf ).
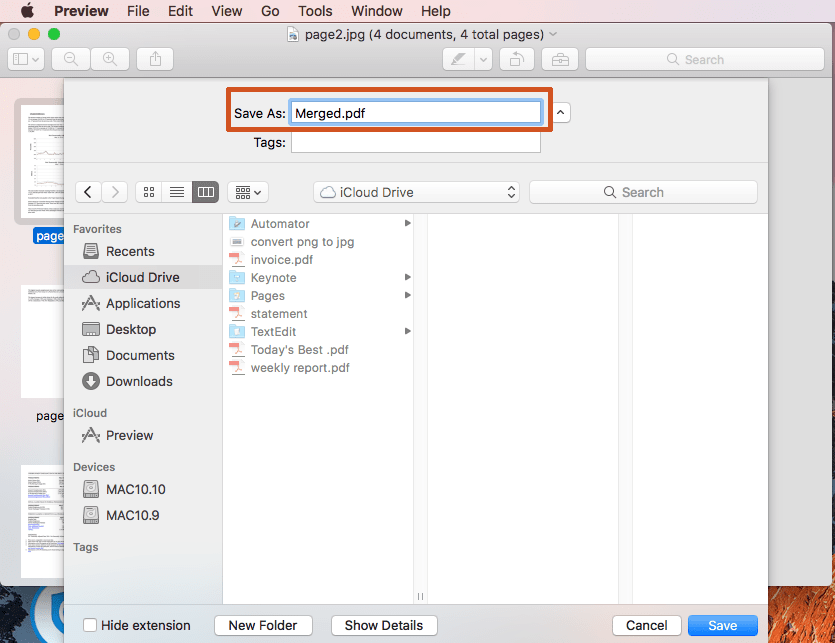
What is Automator? A cute robot? Not exactly. It is a cute powerful app build-in Mac operating system which allows you to build workflow to carry out simple and complex tasks. If you are not familiar with it. I suggest you can learn more about it when you are free of time. Here I would like to tell you know how to use Automator to convert JPG to PDF.
Step 1: Open the Automator on your Mac and Choose Workflow.
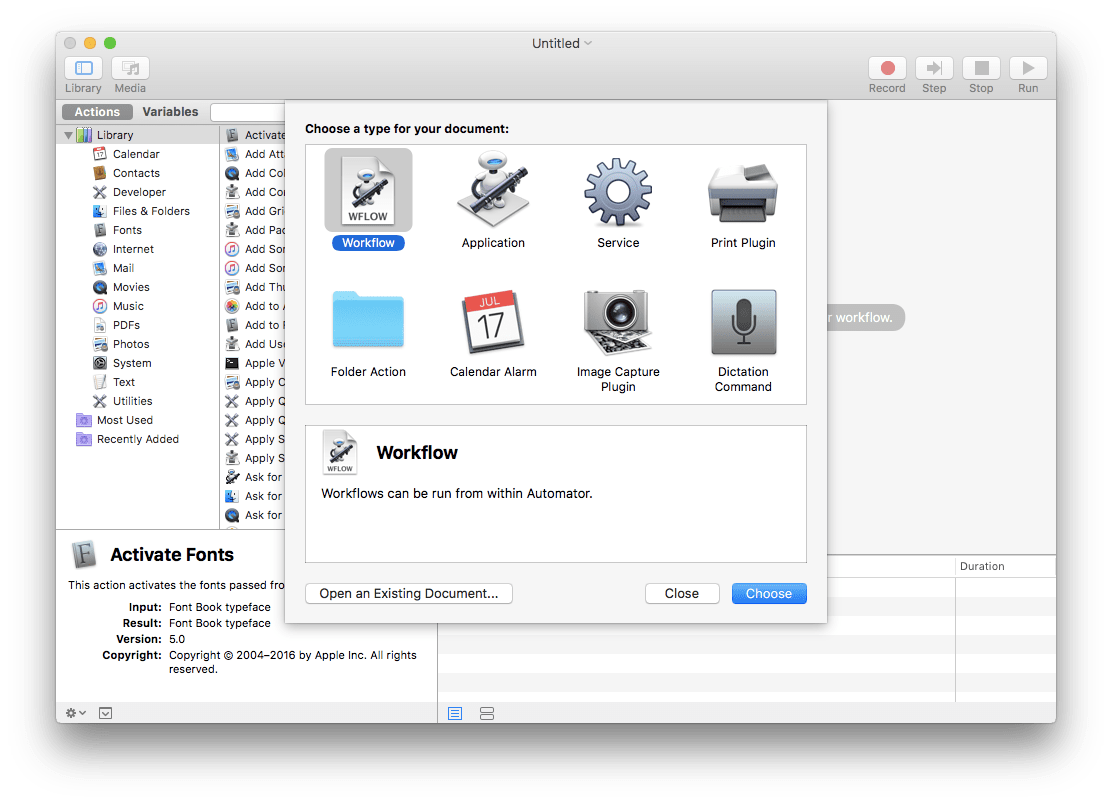
Step 2: Drag and drop the image to the interface and double-click New PDF from Images. Then click Run button (The new PDF would be saved at desktop automatically).
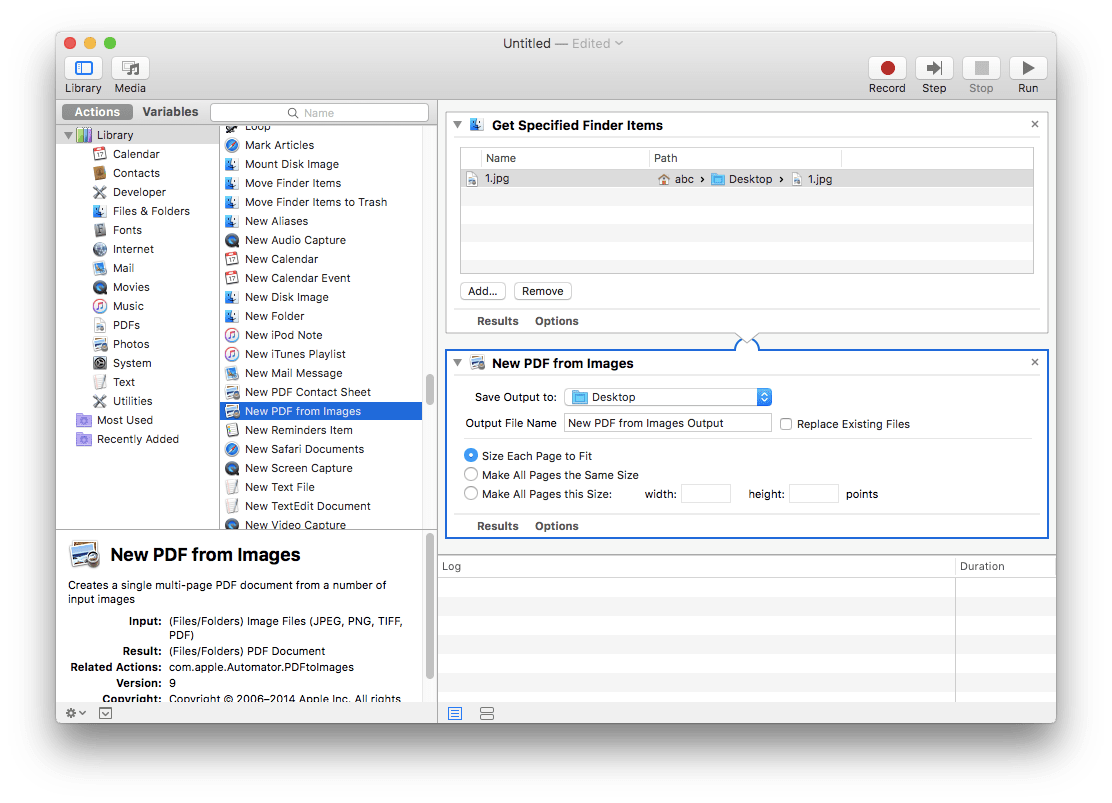
Step 1: Launch the Automator on and choose Workflow.
Step 2: Press Command button to select the images one by one, then drag and drop them into the interface. Double-click New PDF from Images. And then click Run button. (The new PDF would be saved at desktop automatically).
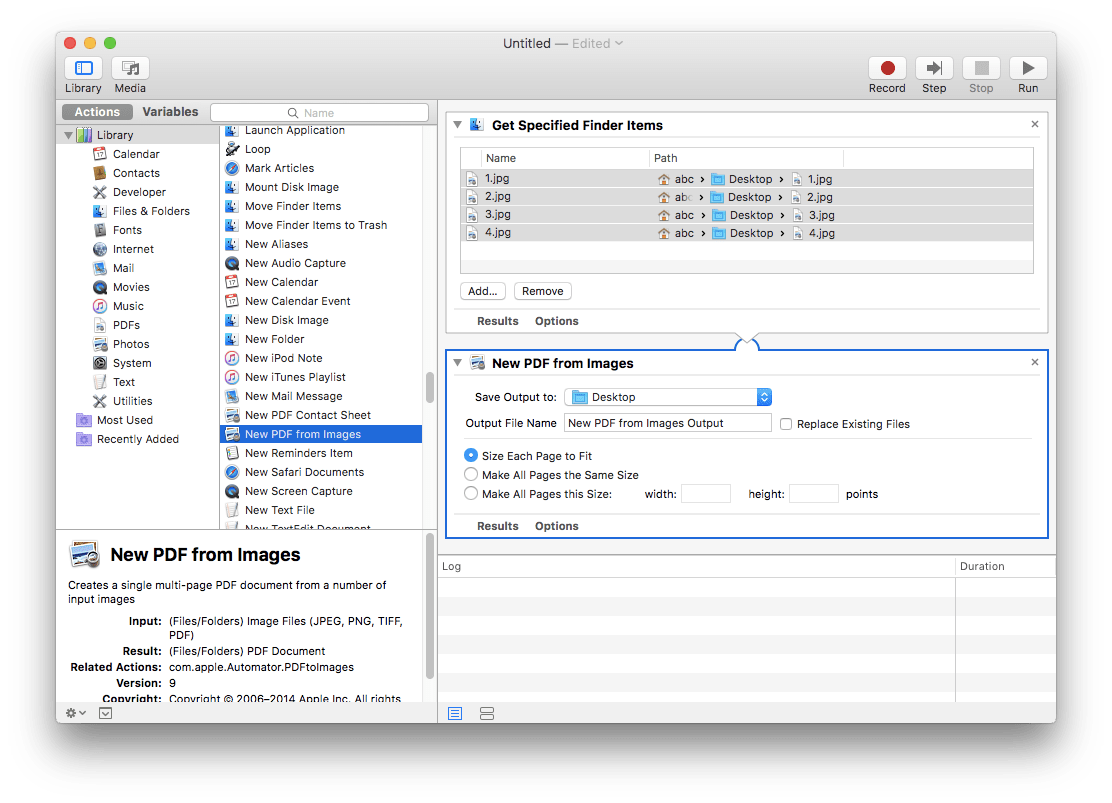
JPG2PDF is a free online converter. Not only JPG to PDF, but also many other formats conversion related to PDF are supported here. If you have no more than 20 images and don’t care about the private information leaking out. It’s fine.
Step 1: Open the website.
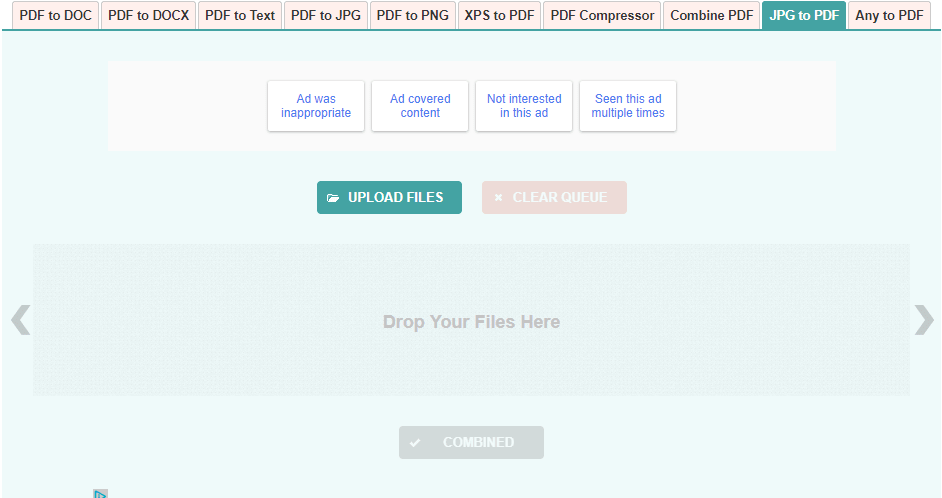
Step 2 : Drag and drop the image to the interface.
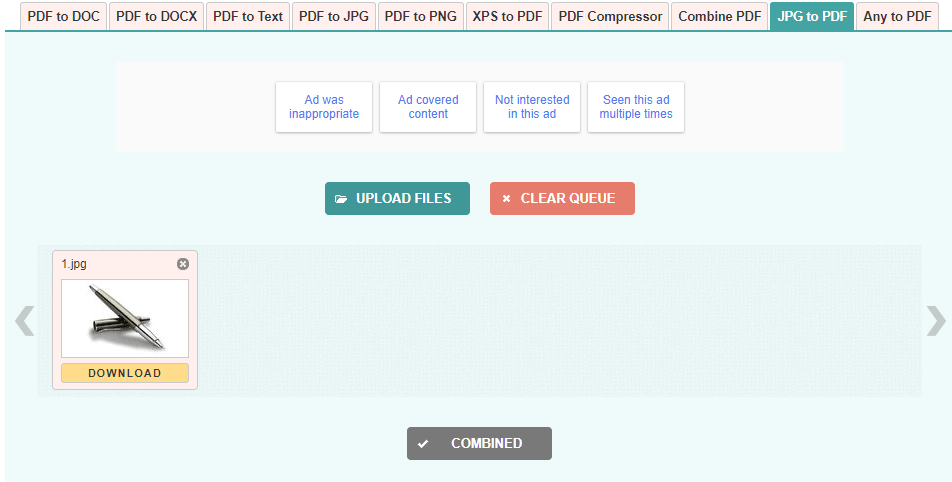
Step 3: Click COMBINED button (As there is no storage location to choose, the PDF would be saved at your system default storage location).
Step 1: Open the website.
Step 2 : Press Command to select the images one by one. Then drag and drop the images to the interface.
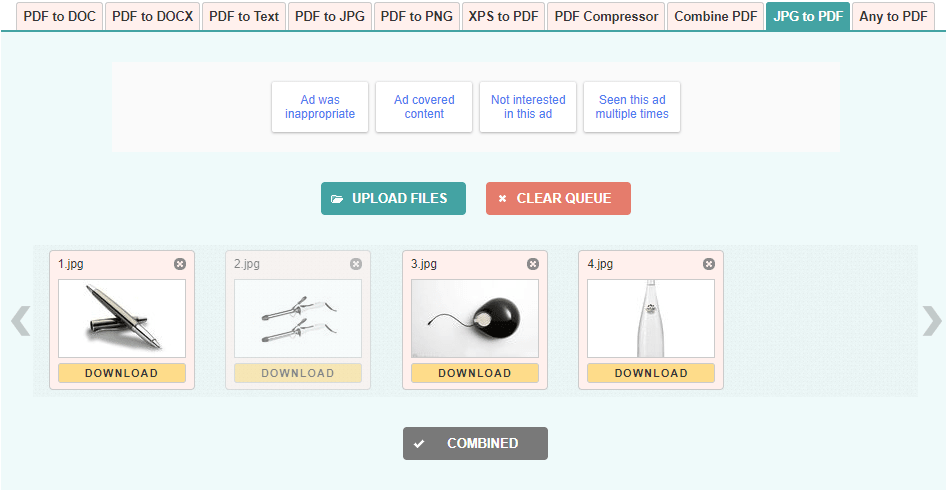
Step 3: Click COMBINED button.
JPG, short name of Joint Picture Group, is a commonly compressed digital image file format, with a typically remarkable feature-10:1 compression ratio with hardly any loss in image quality. The size of JPG is relatively much more smaller compared with PDF. This is why it can be easily inserted into editable files and displayed by any browsers.As the most common format for storing and transmitting, It was most often used to be displayed on the Internet.
PDF, short name of Portable Document Format, is a complete independent fixed-layout document file format, which encapsulate with text, images, figures, graphics as well as other information need to be displayed on the document. It is one of the most commonly used file types today which preserves the original layout of any document. As a standardized open format, PDF is popular among business and is generally acknowledged the best to view document.
No matter JPG or PDF, they have been playing important roles in our life. If you can use them at a very proper way, you can gain a better performance.
In our daily life, especially among the work. If you can submit a document with delighted visual impression to your clients, or make your client feel very relaxed at the time of skimming your file, you will absolutely win a good impression of your clients first of all. Why not Download to make a free trial right now?