2020-02-29 09:59:00 / Posted by to Convert PDF Follow @ lily jones
This article provides a list of the 5 best converters to convert PDF to PNG on Mac. There are scenarios where we need to turn PDF into PNG or other image formats. For example, one converts a PDF to a PNG to use it in an app that doesn’t support PDF. What is the best way to do the conversion? I have a bunch of PDF files. Can I convert them in batch? Find the answers here.

Change PDF to PNG, JPG and other images
Convert native PDFs, scanned PDFs, and images to 16 output formats
16 output formats include Word, Excel, PowerPoint, Pages, EPUB, HTML, etc.
Provide batch conversion
Keep the original formatting, layout, hyperlinks and more
Offer OCR feature with 200+ recognition languages
Offer other useful features such as PDF image extractor
Free DownloadTo quickly convert PDF to PNG on Mac with full quality, you can use professional software like Enolsoft PDF Converter with OCR. Easy and reliable to use, it provides basic and advanced features and options to meet users’ PDF conversion needs.
Pros
Cons
Step 1. Download and install this PDF to PNG converter for Mac. Launch it. Drag one or more PDF files into the app.
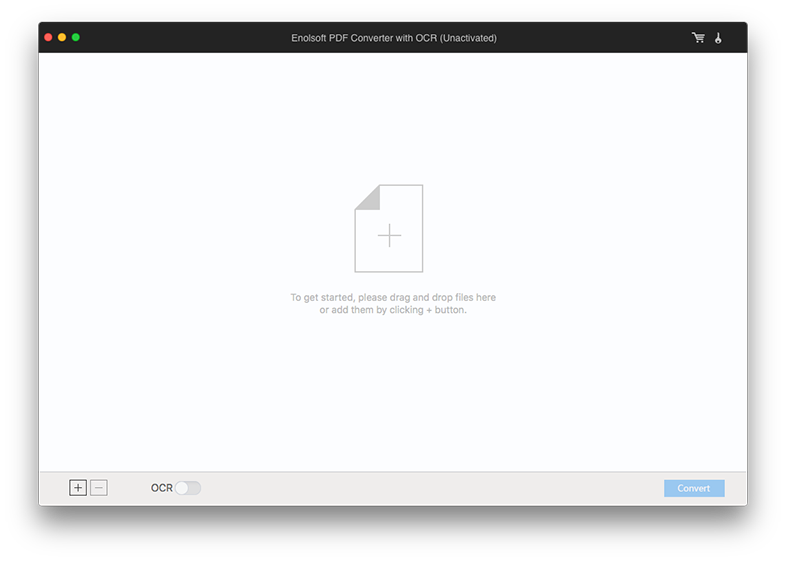
Step 2. Navigate to the left side of the interface. Click thee output format dropdown list. Select to Image > PNG.

Step 3. Click the Convert button. Select a location to keep the converted images. Click Save.
It’s that easy!
Once the conversion is completed. You will find a newly created folder named after the source PDF file, which contains the high quality PNG images you need.
By default, the app will turn all pages of a PDF file into the output format you select. What if I only need a single or a few pages of a multipage PDF?
After you import a PDF to Enolsoft PDF Converter with OCR, select Range. Specify a page range (e.g. 1,3,5-10) and press the Return key. As a result, it will skip the unselected pages and improve efficiency.

Free download the best PDF to image converter for macOS now!
Preview is the PDF viewer (and image viewer) built in to macOS. It’s actually a little more versatile than it seems. For example, it can be used to export PDF files to PNG images on Mac.
Pros
Cons
Step 1. Open your PDF document with Preview.
Step 2. From the menu bar at the top of your screen, select File > Export.

Step 3. From the dialog box that appears, click the Format dropdown list and select PNG.

Step 4. Click Save.
Automator, an app included in macOS, can help if you want to convert multiple PDF to PNG without installing third-party software. If you are not familiar with Automator, it may take a little bit of learning. If you only use it for the purpose of PDF conversion, you can follow the step-by-step guide below.
Pros
Cons
Step 1. Navigate to the top right corner of your screen and click the Spotlight icon from the menu bar. Input Automator. Click Automator from the list that appears.
Step 2. In Automator, you will be presented with a dialog box. Click Workflow. Click Choose in the bottom right corner.

Step 3. In the upper left part of the app, enter Ask for Finder Items. Drag it to the right part of the interface.

Step 4. In the search box, enter Render PDF Pages as Images. Likewise, drag it to the right.
Step 5. Again, search for Move Finder Items and drag it to the right.
Step 6. Go to the Render PDF Pages as Images section. Click the Format dropdown list and select PNG image. You can set the resolution (e.g. 300 DPI) and compression level based on your need.

Step 7. In the other two sections, set things up. For example, in you can specify a location to store the converted PNG images in Move Finder Items.
Step 8. Click the Run icon in the top right corner of the app, which will bring up a dialog box. Select the PDF you need to convert. Click Choose. The process to convert PDF to PNG on Mac will automatically start.
You can save this custom workflow to your Mac and use it for the future conversion.
To deal with multiple PDF files at once, make sure you select the checkbox next to Allow Multiple Selection, as shown in the screen shot below.

Smallpdf is known as an online platform to free convert and manipulate PDF files. Can you use it to change PDF to PNG format online? However, the answer is no. To make this conversion possible, you need to download and install their desktop app. The app comes with a 14-day free trial.
Note: Users can convert a PDF file to JPG online on smallpdf.com.
Pros
Cons
Step 1. Install the said desktop app. Open it.
Step 2. On the left panel, click PDF to Image. Drag your PDF file into the app.
Step 3. Click the dropdown menu and select PNG.

Step 4. Select a location on your Mac to keep the output image.
Step 5. To change PDF to PNG on your Mac, click Convert File.
Zamzar has been helping people convert files online since 2006. It provides a number of online converters including those for PDF. Before getting started, users need to upload their files to the site’s server. If your PDF file contains confidential information, it’s recommended to convert it using desktop offline software.
Pros
Cons
Step 1. Go to https://www.zamzar.com/convert/pdf-to-png/.
Step 2. Upload a PDF by dragging and dropping or by clicking the Add Files button.

Step 3. Since there is no need to choose a different format, we can different click the Convert Now button.
Step 4. Click the Download button once the conversion is completed.
One big advantage of the PNG (Portable Network Graphics) image format is its support for transparency. Is it possible to convert a PDF to an image with transparency? It’s not an easy task. Even software as sophisticated as Adobe Acrobat can’t handle this. One can try using ImageMagick, an open-source app. And this post Convert multipage PDF to PNG with transparency can be helpful.
Above are the best tools to easily convert PDF to PNG on Mac. It’s also possible to do the conversion with tools like Adobe Acrobat and command line. To turn PDF files into images safely with high quality, the best solution is to use powerful desktop software, especially when it comes to large files. Mac’s built-in apps like Preview can also help.