2019-08-07 15:30:00 / Posted by to Convert PDF Follow @ lily jones
This article lists the top 4 PDF to Kindle converter apps for Mac and show you how to convert native and scanned/image-based PDF files for comfortable reading on Kindle.
Amazon Kindle e-readers have always been popular due to the ease of use and the E Ink display technology employed. They have a limited list of supported formats, and PDF is in the list. That being said, sometimes we still need to make PDFs more Kindle friendly by converting them to other formats. Looking for the best PDF to Kindle converter for Mac? This article will provide the information you need for PDF to Kindle format conversion in 2019.
Enolsoft PDF Converter with OCR can convert PDF files for Kindle. It provides the following main benefits.
The guide below will show you how to use this PDF to Kindle format converter on Mac.
Step 1. Download and install Enolsoft PDF to Kindle converter. It is compatible with macOS 10.10 or later, including macOS 10.15 Catalina. Launch the app. Drag one or multiple PDF files into the app.
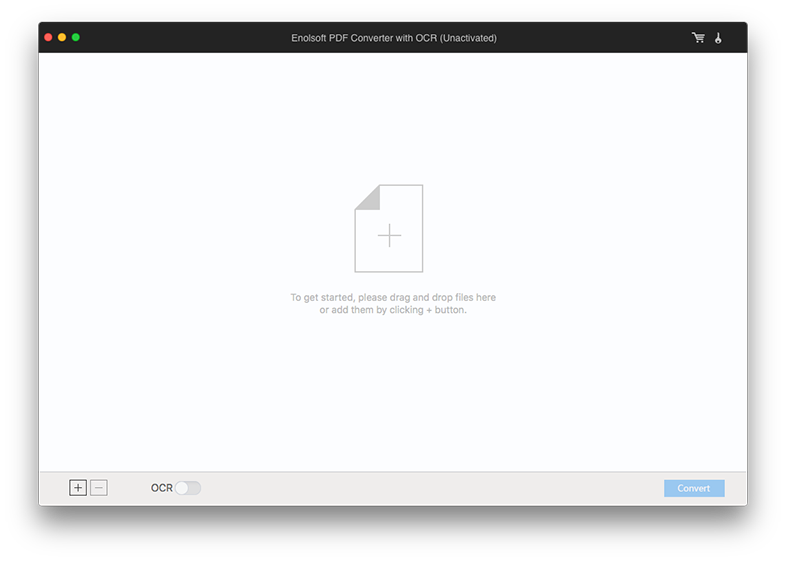
Step 2. To convert PDF to Kindle, click the output format dropdown list next to Advanced Settings and select to EPUB.

Step 3. Click Convert in the lower right corner, select a location on your Mac to keep the output Kindle ebooks, and click Save. The conversion will start immediately.
You can convert the EPUB files to MOBI later, which is extremely easy to operate. The biggest advantage of this PDF to Kindle converter lies in its perfect support for scanned, image-based PDFs and its ability to retain the original formatting, layouts, hyperlinks and image quality.
When it comes to converting scanned PDF to Kindle, you can customize settings to get the most desirable result. The OCR function is on by default, and make sure that it’s not turned off. Don’t forget to change the recognition language if your PDF is in a non-English language. Click Advanced Settings to manually add, delete or adjust OCR recognition areas.

This is a familiar name to many. It’s a free, open source ebook converter and manger available for macOS, Windows and Linux. And there is also a portable version. One of the best free PDF to Kindle Converter for Mac, it provides users with an array of basic and advanced conversion options.
Pros
Cons
Step 1. Download Calibre and get it installed. Open it.
Step 2. Click the Add books button in the toolbar at the top of the main screen, select the PDF files you want to convert to Kindle and click Open. Alternatively, you can directly drag those files into the app.
Step 3. In the Convert window, click Output format dropdown list in the upper right corner. Choose Kindle format MOBI or AZW.

Step 4. Click OK.
To use the batch mode, click the little triangle icon next to Convert books button and select Bulk convert.
Note: If your PDF contains tables or complicated formatting or layout, Calibre will be of little help. Also, it can only turn scanned PDFs into image-based ebooks, which are not reflowable. If so, the conversion would be meaningless. In such cases, it’s recommended to use professional software like Enolsoft PDF Converter with OCR.

Make any PDF Kindle readable, reflowable, or easily editable
Convert any PDFs, including scanned ones, to EPUB and 15 other formats
Convert PDF to Kindle without losing format
Allow batch conversion
Provide other useful features such as OCR
Free DownloadAmazon does a good job of facilitating ebook transferring. In addition to using the Send to Kindle app for Mac and PC, users can choose to send ebooks to Kindle by email, which also comes along with a conversion function. You can use this service as a PDF to Kindle converter.
Pros
Cons
Step 1. Find the Send-to-Kindle email address for your Kindle e-reader or reading app. Visit amazon.com. Go to Account & Lists > Your Account > Your Digital Content & Devices > Devices. Select the device you need. In the section below, you will find a dedicated email address in the form of xx@kindle.com. Alternatively, you can also find the email address on your Kindle device.

Step 2. Authorize your email address. Under Manage Your Content and Devices, Select Preferences > Personal Document Settings > Approved Person Document E-mail List. Add your email address to the list. You can also add other trusted addresses if needed.

Step 3. Send an email from your authorized email address to the unique address associated with your Kindle device and attach the PDF you want to convert to Kindle format. Do remember to enter “convert” in the subject line.
Note: You can leave the subject line empty if there is no need for conversion. To convert PDF to Kindle format AZW, the subject line should be "convert". For PDF files with tables, rich formatting, etc., this method won’t be of much help since the conversion could end up being a mess. Also, avoid using this method with files way larger than 50 MB.
There are also many third-party web-based services that convert PDF to Kindle format including MOBI and AZW. Zamzar is one of them. Unlike the official service, they only do the conversion part, and one still needs to transfer the converted ebook to Kindle.
Pros
Cons
Step 1. Go to Zamzar PDF to MOBI converter online. Click Add Files to upload one of more PDF files. You can also choose to drag and drop files.

Step 2. Click Convert Now. Wait for the files to be fully uploaded. As this page is dedicated to PDF to Kindle MOBI conversion, there is no need to select the output format.
Step 3. Once the conversion process is finished, you will be redirected to the download page. Click the Download button to save the converted ebook to your computer.
If you have no idea which output format to select when using a PDF to Kindle converter on Mac, this table will be helpful.
| Model | Supported format |
|---|---|
| Kindle 1 | MOBI, AZW, PRC, TXT, TPZ |
| Kindle 2 | MOBI, AZW, PDF, AAX, HTML, MOBI, PRC, TXT, TPZ |
| Kindle Keyboard (aka Kindle 3) | AZW, MOBI, DOC, HTML, PDF, PRC, TXT |
| Kindle 4/5/7/8/Touch/Paperwhite (1st, 2nd, 3rd & 4th) /Voyage/Oasis (1st & 2nd) | MOBI, AZW, AZW3, TXT, PDF, PRC |
Note: Kindle 3/Touch/8/Oasis 2 & 3/Paperwhite 4 also support AA, AAX and MP3 audio files. Kindle 7, 8 & 9/Paperwhite 2, 3 & 4/Voyage/Oasis 1, 2 & 3 can also display KFX files natively.
To make the converted ebook as close to the original PDF layout and formatting as possible, professional software like Enolsoft PDF to Kindle converter for Mac is recommended. To convert a scanned PDF for easy reading on Kindle e-reader, it requires the use of OCR to make the content reflowable and adjustable. If your PDF is native and contains only text and images, you can get the conversion done effortlessly using the recommended online solutions.