2019-10-23 14:44:00 / Posted by to Convert PDF Follow @ lily jones
This article talks about how to convert PDF to Keynote on Mac, iPhone and iPad using the best PDF to Keynote converters.
Apple Keynote is a presentation software app for macOS and iOS, which has been around for 16 years as of 2019. It is included as part of Apple’s iWork suite. With Keynote, you can easily create awesome and informative presentations. There can be scenarios where you have some PDF sources that you want to use for your presentation. This article will provide you with the best solutions.

Convert any PDFs, including scanned/image-based ones, to editable Keynote
Also turn PDF into 15 other formats like Word, Excel, PowerPoint, EPUB, JPG, PNG, etc.
Support PDFs (native & scanned) and images (JPG, PNG, TIFF, etc.) as input files
Allow batch conversion
Provide OCR feature with 27 recognition languages
Keep the original layout, formatting, hyperlinks, etc.
Offer other features like PDF image extractor
Free DownloadSupport OS: OS X 10.10 or later, including macOS 10.15 Catalina
PDF Converter with OCR for Mac can be used to change any PDF, be it a normal PDF or a scanned one, to editable Keynote presentation.
Convert PDF to Keynote presentation in 3 easy steps
Step 1. Download and install PDF Converter with OCR on your Mac. Launch it. Drag one or multiple PDF documents into the app.
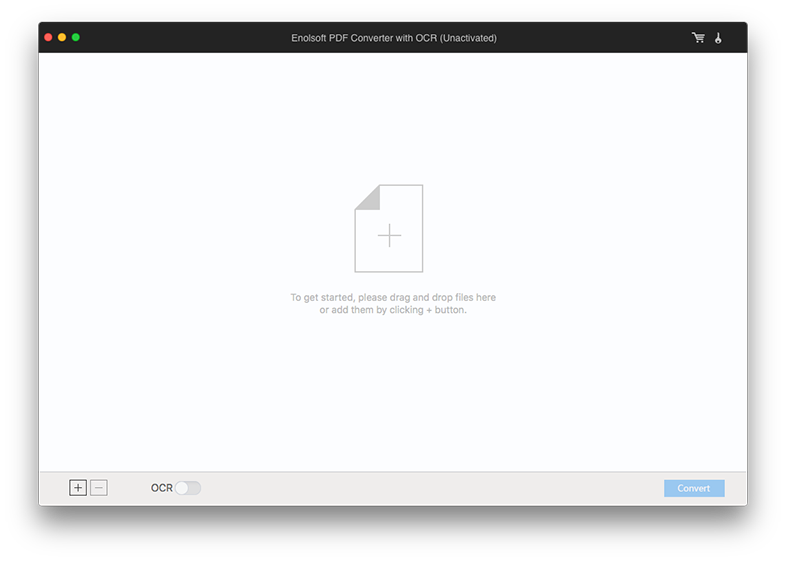
Step 2. Click the output format dropdown list and select to Keynote.

When turning a multi-page PDF to Keynote, you can specify a page range if needed. For example, if the PDF has more than 100 pages and you only need the first 10 pages, you can select Range, enter 1-10 and then hit the Return key.
Step 3. To convert PDF to Keynote, click the Convert button.
Once the conversion is finished, you can find the .key file on your desktop. Each page of the original PDF will become a Keynote slide.
When it comes to changing a scanned or image-based PDF document to editable Keynote, you can choose to adjust OCR recognition to get the most desirable conversion result.
Click the gear icon next to Advanced Settings, which will bring up a new window. As you can see, this PDF to Keynote converter can automatically recognize and mark text content, images and tables. You can choose to delete, manually mark and modify areas. At the top of the window, you can find useful tools like Languages, Zoom and OCR Applied Zone.

Pros
Cons
Support OS: Mac OS X 10.5 Leopard or later
The free app PDF to Keynote is designed especially for the purpose to convert PDF to Keynote presentation. It hasn’t been updated since 2013, with 1.04 a being the latest version available. The good news is that it has no problem working on the recent macOS versions. According to my test, this app is safe and easy to use.
After you open the app, if the application window is nowhere to be found. Don’t worry. Make sure you follow the steps provided in this article. Please read on.
With this app, once converted into Keynote, each page of the source PDF document will become an image, regardless of the type of the source PDF, be it a native PDF or an image one. If this is not the result you are looking for, you can use PDF Converter with OCR instead.
Tip: PDF to Keynote version 1.04 a is not available on the Mac App Store. You need to download it from cs.hmc.edu. As a result, you are likely to receive a prompt saying "PDF to Keynote can't be opened because it is from an unidentified developer” when you try to install the app. If so, go to System Preferences > Security & Privacy. Under the General tab, find the Open Anyway button and click it.
Step 1. After you successfully installed the app, open it. And its icon will appear in the Dock. Drag a PDF into the icon. Alternatively, control-click the PDF that you want to convert to a Keynote presentation and choose Open With > PDF to Keynote (1.04a).
Step 2. From the menu bar at the top of the screen, select File > Save To, which will bring up a dialog box.
.png)
Step 3. Click the File Format dropdown list and select the option you need, say, Keynote Document (iWork '09). You can also edit file name and change destination folder.

Step 4. Click Save.
Pros
Cons
Applies to: Mac, PC, iPhone, and iPad
Note: Currently there isn’t any decent online PDF to Keynote converter. Since Apple Keynote and Microsoft PowerPoint presentations are highly compatible, PDF to PPT converters can be used as alternatives.
Soda PDF offers an array of easy-to-use online PDF tools, including a PDF to PPT conversion tool. There are a few common advantages and disadvantages of using an online PDF conversion service, which can also be applied to Soda PDF.
On the one hand, they are free and easily accessible. There is no need to install anything. In addition, a web-based PDF to Keynote conversion tool can work on various platforms and devices.
On the other hand, these free services only allow one or two usages per day. There are also file size limitations. To make a conversion possible, you need to upload a PDF to a conversion service’s server first. If your document contains information that you need to keep completely private, it’s recommended to use offline desktop PDF to Keynote conversion.
Step 1. Go to https://www.sodapdf.com/pdf-to-ppt/.
Step 2. Upload a PDF from Mac, Google Drive or Dropbox. Alternatively, you can also upload a file by dragging and dropping.

Step 3. Once the PDF is fully uploaded, the conversion will automatically start.
Step 4. When the process to convert PDF to Keynote is finished, you will be presented with a download button. Click the button to save the Keynote presentation to your Mac.
Pros
Cons
Applies to: Mac, PC, iPad, and iPhone
Here’s another online solution to convert PDF to Keynote or PowerPoint presentation. In addition to PDF conversion, Smallpdf also provides users with online tools for PDF conversion, compression, splitting and editing.
Step 1. Visit https://smallpdf.com/pdf-to-ppt.
Step 2. You can upload a local file or upload a file from your cloud storage.
Step 3. Once Smallpdf finishes uploading your file, it will automatically start converting it to a Keynote presentation.
Step 4. When the converted file is ready for download, an option will appear. Just click the download button.

Pros
Cons
Applies to: iPhone, iPad, and iPod touch
iOS users can effortlessly do the conversion online. Another solution is to use apps like PDF to Keynote by PDF2Office.
The iOS app is easy to use and lets users have control over the conversion. When turning a multi-page PDF to Keynote, you can choose to convert the entire PDF or to select range of pages. To make things even more efficient, it allows you to mark specific areas on a PDF page for conversion and other actions. Its supported export formats include Keynote, JPEG and PNG.
Step 1. Install the app on your iPhone or iPad. Launch it. Open a PDF from your device, Dropbox, Google Drive or other sources.

Step 2. Select a range of pages to convert to Keynote slides.
Step 3. Tap the Convert button. Choose Convert to Keynote.

As the conversion is going on, the app will inform you of the progress. After the process is completed, you will be presented with options like Copy to Keynote and Add to Notes. The former allows you to conveniently transfer the converted file to Keynote on iPhone or iPad.
Pros
Cons
Can you import or open a PDF in Keynote on iPad, iPhone or Mac? The answer is no. Apple Keynote doesn’t support .pdf as input format. To insert or put PDF in Keynote presentation, the best way is to convert PDF to Keynote slides first. There are also two other methods, which don’t require conversion.
Note that this method is of very limited use. You can choose to manually copy content from the source PDF file and paste it in Keynote. You may get decent result with text content. If you try to copy images and tables, the formatting will go missing.
Pros
Cons
With this method, PDF pages will be inserted as image into Keynote.
Step 1. Open a PDF in Preview. Make sure that you use the Thumbnails mode. Use Keynote to open the presentation where you need to insert the PDF.
Step 2. Put the two apps side by side on your Mac.
Step 3. Drag PDF page thumbnails to Keynote. The PDF pages will become Keynote slides as image.
Pros
Cons
This article recommends some of the best tools to convert PDF to Keynote, offline or online, free or paid. If you need to convert and manipulate PDF files a lot, it’s a good idea to use professional PDF software like PDF Converter with OCR. For occasional conversions, there are online services available.