2020-06-11 09:34:00 / Posted by to Convert PDF Follow @ admin
We have to admit that PDF offers us a superb way to present documents including text and images. However, you have to install a PDF viewer or reader specially to view PDF files.
So, we would prefer to convert PDF to GIF, because you can open GIF images easily without installing any additional software. Apart from that, the greatest advantage of GIF format is its small file size. GIF file format occupies less memory space.
Wouldn't converting a PDF to GIF be cool?
In that case a reliable PDF to GIF converter may be what you actually need. Without further ado, let us get started and get acquainted with these PDF to GIF converters.
1. Top 4 PDF to GIF Converters with Small Size
2. Other PDF to GIF Converters Online Free
3. PDF to Animated GIF Converter
4. Extra Tips: How do I Decrease the Size of a GIF?
| Name | Platform | Free/Paid | Download Link |
|---|---|---|---|
| 1. Enolsoft PDF Converter with OCR | Mac |
Free, Paid |
Free Download |
| 2. Preview | Mac | Free |
Mac's built-in program |
| 3. Microsoft Paint | Windows | Free | Window's pre-installed program |
| 4. Photoshop | Mac/Win/Linux |
Free, Paid |
Free Download |
Enolsoft PDF Converter with OCR is a Mac all-in-one PDF program aiming to convert PDF to Image formats (GIF, TIFF, JPEG, PNG etc) and editable formats including Word, Excel, Epub, HTML just to mention a few. This PDF to GIF program delivers output GIF image files that are of high-quality making it one of the best PDF to GIF converter utility.
Some of the best features we were intrigued by are:
Now let's go through a step-by-step quick tutorial.
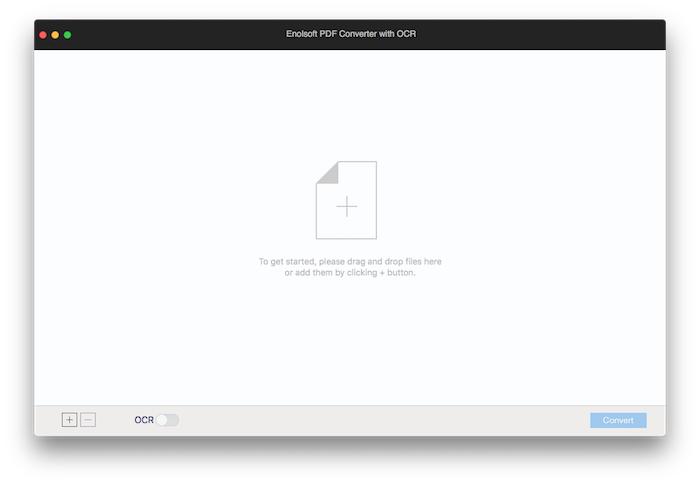
.png)

If you are using a Mac computer, there is another free option to change PDF to GIF. Preview is an apple's built-in application used to open and view most of documents. However, Preview does more than preview, it can also save files to other formats like PDF, JPG, PNG, GIF, BMP, TIFF, etc.
How to Save PDF to GIF with Preview?


 Tips: GIF is not on the format list by default, just hold down the Option key, then you will see the other formats appear: GIF, HEIC, ICNS, JPEG, Microsoft BMP, Microsoft Icon, OpenEXR, PDF, etc.
Tips: GIF is not on the format list by default, just hold down the Option key, then you will see the other formats appear: GIF, HEIC, ICNS, JPEG, Microsoft BMP, Microsoft Icon, OpenEXR, PDF, etc.If you are a Windows user, and there's no other way to turn PDF to GIF when you have no internet connection, and no PDF to GIF converting software on your device, don't worry, Paint, a built-in Windows app, is your guy. The problem is that you cannot open PDF in Paint since the format is not compatible. Paint can only accept the image formats including JPEG, TIFF, GIF, PNG, Windows Bitmap. But you can still easily convert PDF to GIF format using Paint's Save As feature.
In this instance, you can take a screenshot of the PDF file, then this screenshot can be opened in Paint. After done this, now, let's use this program to convert PDF to GIF file.




Compared with Windows and Mac, Linux seems less used on desktops but more used on servers. Nowadays many people have encountered issues like viruses, malware, slow downs, crashes, costly repairs, and licensing fees on their existing systems, so they would prefer to consider converting PDF to GIF with the open source system.
I bet very few people know that Photoshop can be used to convert PDF to GIF format and other image formats. Because we generally use Photoshop to edit photos. Photoshop not only works on Mac and Windows but also is cross-platform to Linux.
Follow the guide below for seeing how it works



Tips: To save time and convert multi-page PDF to GIF, you can use the Batch tool hidden in Photoshop.


.png)
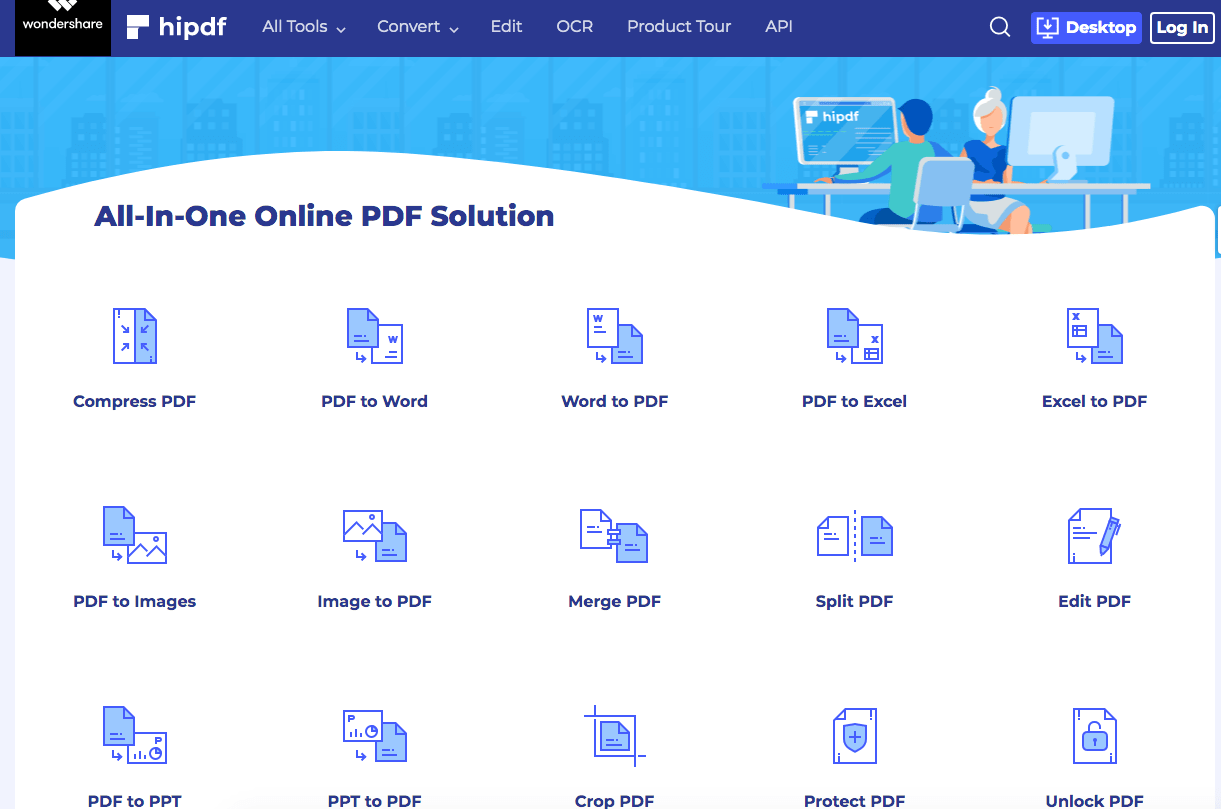
Max file size supported: <100MB, if you sign up you can increase the file size.
This online PDF to GIF converter is developed by the giant software developer Wondershare. It can run on not only Mac, Windows, but also Linux. You can do anything with PDF like Merge &Split PDF, Compress PDF, Edit, Protect etc. Hipdf offers a variety of conversion options for converting from and to PDF files. On top of that, Hipdf also has an OCR feature, which can handle scanned PDF files and convert them into editable formats. There is no need to sign up only if you need to batch convert PDF to GIF, so you don't have to worry your privacy disclosure.

Max file size supported: 150MB/ 5 different files, if you sign up, the max file size can up to 2GB.
Zamzar has always made a name for itself when it comes to offering free online format conversion including PDF to GIF conversion process. You will get a step-by-step tutorial outline on the interface, which is really friendly for beginners. With a batch conversion available, users can convert multiple PDF to GIF format naturally and smoothly. The simple and straightforward interface always gives us the best experience.

Can we really convert PDF to GIF with ilovepdf? The answer is No.
ilovepdf is an online service to work with PDF files completely free and easy to use. But it can only turn your PDF files into editable Office formats such as Word, Excel, PowerPoint and image format JPG. Besides, it can also compress PDF size, Merge, Split, Rotate PDF, add page numbers to PDF, watermark PDF etc.
Converting PDF to animated GIF is definitely different from converting PDF to GIF format. We can use PDF to GIF format converter all mentioned above to turn PDF to GIF format but cannot convert PDF to animated GIF. As for the former, here is a solution can help you achieve it.
Ezgif is a web-based converter providing a free, user-friendly online tool for creating and editing from PDF to animated GIF. You can use the GIF Maker or PDF to GIF to make an animated GIF. Let's see how to do it.
Max file size supported: Max file size 6MB each or 100MB in total
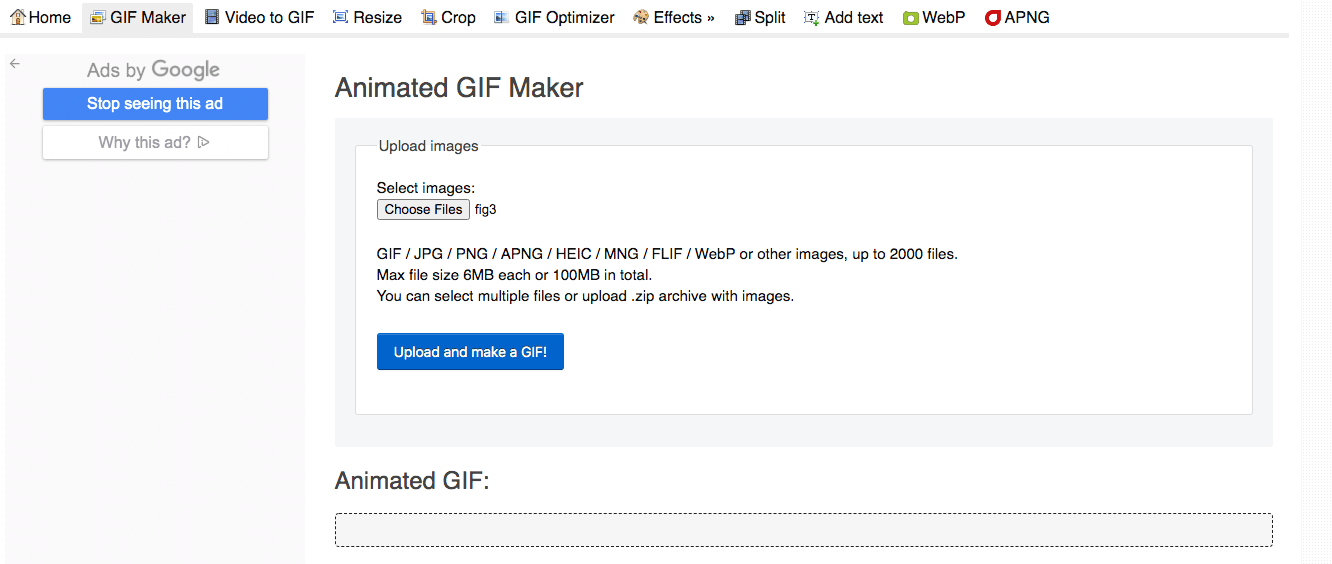
Max upload size (for all files): 100MB

If you upload multipage PDF, pages from all PDF documents will be merged in one GIF. Thus, converting multipage PDF to animated GIF.
Q: "We would like a small size gif, what should we do when converting pdf to gif?"
A: "You can compress GIF size by using a GIF compressor if the GIF is too huge for you."
Website: gif compressor.com
Max upload size: 50MB
This is a free online tool to optimize and compress GIF. It is worth noting that this program is able to batch convert multiple GIF files at once. It has simplified the process into just 2 steps, all you need to do is just upload GIF big size files, wait until the compression process is complete, and then use Download all button to download the compressed GIF.

We hope that you have been able to get that one pleasing PDF to GIF converter that has augured best with your needs. With it, you will have the ability to convert any PDF to GIF format, or convert PDF to an animated GIF.