2019-08-01 09:24:00 / Posted by to OCR PDF Follow @ lily jones
Are you distressed about re-typing amounts of texts from a screenshot (PNG format by default on Mac)? Since it’s time-consuming, boring and inefficient. Why not OCR screenshot on Mac with the best OCR software so that you can extract text from image? In this article, we will introduce 7 effective tools to help you perform Mac OCR screenshot in few steps.
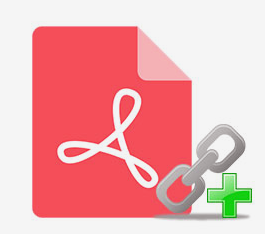
OCR any image (PNG, JPG, BMP, etc.)/screenshot
OCR screenshot to PDF, DOCX, Excel, TXT, EPUB and so on
Translate input screenshot to 200+ languages
Extract text from image or PDF on Mac
Retain the original look and keep high accuracy
Free downloadNo, it can't.
Preview only supports to copy text from PDF document. You just need to:
1. Open a PDF file in Preview.
2. Go to “View” from the menu bar > Click on “Show Toolbar” option. (If your toolbar has already appeared, skip this step.)
3. Click on the ![]() icon, and now you can copy words from the PDF file.
icon, and now you can copy words from the PDF file.
Unfortunately, when I repeat the steps with a screenshot or image, it doesn’t allow me to copy text from image on Mac.
Enolsoft PDF Converter with OCR is a piece of convenient and reputable Mac OCR software that empowers you to convert scanned or native image/ PDF into an editable format. You can OCR screenshot on Mac with top-ranking speed and a high level of accuracy. Even there are complex layouts (e.g. table) in the screenshot.
Chief features of the OCR software:
Download the free trial of PDF Converter with OCR>>
Step 1. Load screenshots
Open Enolsoft PDF Converter with OCR, and then drag-n-drop screenshots into the program window.
Alternatively, you are able to click on “+’ button on the home screen to browser screenshots that you intend to perform OCR on.
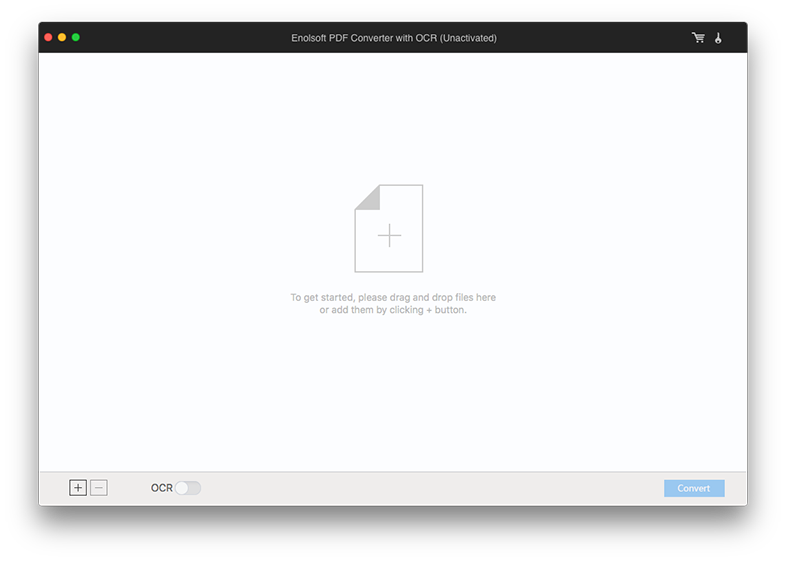
Step 2. Customize OCR settings
Enable the OCR button > select a target OCR language > click the gear icon to bring up the “Advanced Settings” dialog > tweak the OCR applied zone.
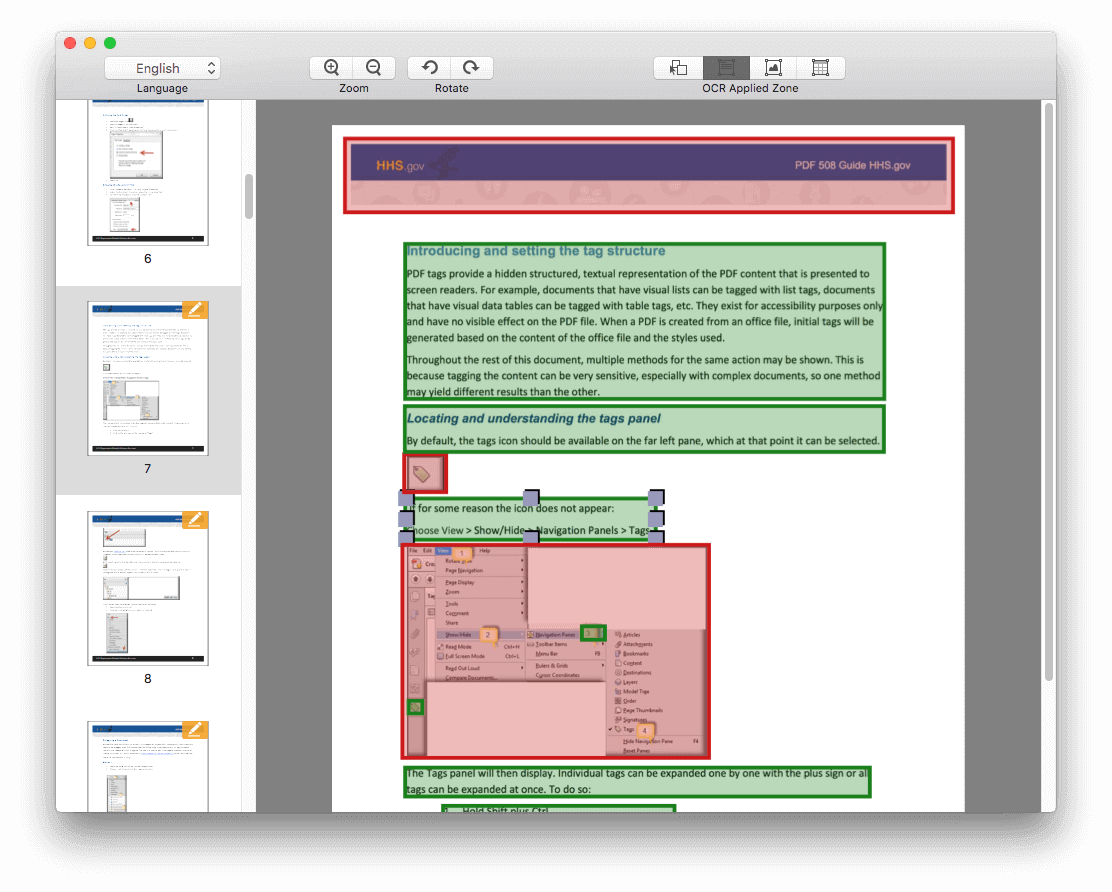
Note: Different from PDF file, a screenshot doesn't contain multi-pages. So you can ignore the option to choose page range.
Step 3. Select output format
You can choose any editable format as output, such as DOCX, TXT, etc.

Step 4. Start screenshot OCR on Mac
Click on ‘Convert” button in the lower right corner. In the pop-up window, choose a destination to save your OCRed screenshots.
Easy Screen OCR blends a simple interface with some conductive features to let you OCR screenshot Mac simply. It supports to capture the screenshot and extract text from image within the software. You can do screenshot OCR on Mac freely up to 20 times.

Pros:
Cons:
Picatext is a piece of ultra basic Mac OCR software, making it easy to scan and dump text from screenshots or native images. It scores exceptionally well to accuracy when it comes to performing screenshot OCR Mac. But it doesn’t support the free version. You have to purchase it from the App Store at first.
OCR screenshot Mac:
OCR image Mac:

Pros:
Cons:
OCRKit, a reliable Mac OCR open source tool, promises fast OCR speed and supports all primary image formats (PNG, JPEG, TIFF, BMP, GIF, etc.) along with PDF document. Unlike Picatext, it provides a trial version for you to download before purchasing it. But you have to receive the trial (fully functional for 14 days) through email.

Pros:
Cons:
The enthusiasm for digitEye OCR seems not to have waned. I indeed download the DigitEyeOCR for Mac from digiteyeocr.en.softonic.com/mac, and install it by following the instruction, but failed finally. I check the site digiteyeocr.free.fr, which says, “DigitEyeOCR is no longer available”.
Structurise.com makes certain impressive claims. It assists to OCR screenshot on Mac without file-size limits and registration. The site is safe and packed with no ads for the moment. But structurise.com supports to do image or screenshot OCR on Mac.

Pros:
Cons:
NewOCR is a celebrated, free OCR service that can extract text from image (PNG, JPEG, GIF, BMP and TIFF) or scanned document (PDF and DjVu). It supports up to 100+ recognition languages and fonts, making it stand out from other online screenshot OCR tools.

Pros:
Cons:
Docs.zone/ocr is an extremely easy-to-use, web-based OCR tool that’s used to convert images or scanned PDF to Word format. The free version merely allows you to add 2 files a one time. Otherwise you have to sign up for a premium account.

Pros:
Cons:
It's an urgent demand to OCR screenshot on Mac for saving your valuable time. We have recommended 7 best OCR tools (desktop software and online) above for you to extract text from image Mac. Each of them can meet your most basic needs, but for further document handling (OCR and conversion), Enolsoft PDF Converter with OCR should be the most robust and professional.