2019-09-12 14:15:00 / Posted by to OCR PDF Follow @ lily jones
This article will talk about what Google Drive OCR is and how to use it. Here’s a common scenario. Someone sends you a PDF from which you want to extract the text, but you don’t feel like typing the text out character by character. In such a case, Google Drive’s OCR feature can be very helpful.
OCR scanned PDFs and images to searchable, editable files
Support 27 OCR recognition languages
Convert scanned & native PDFs to 16 formats like Word, Excel, PowerPoint, etc.
Keep the original formatting, hyperlinks, quality, table of contents, etc.
Allow batch OCR and conversion
Offer other functions like PDF splitting
Free downloadStanding for optical character recognition, OCR is the mechanical or electronic conversion of images of typed, handwritten or printed text into machine-encoded text, according to Wikipedia. Does Google Drive have OCR? What is OCR in Google Drive? These are some of the frequently asked questions regarding Google Drive.
More than just a cloud storage service, Google Drive is integrated with a free, online office suite offered by Google. Google Docs is part of the suite and comes with a free OCR feature. So, yes, Google Drive has OCR. Google Drive OCR is also referred to or known as Google Docs OCR, but it’s not to be mistaken for Google Cloud Vision API OCR or Tesseract OCR.
| According to Google | According to test | |
|---|---|---|
| Import formats | JPEG, PNG, GIF or PDF (multipage documents) files | - |
| Export formats | DOCX, ODT, RTF, PDF, TXT, HTML, EPUB | - |
| Maximum import file size | 2 MB or less | 10 MB or less |
Currently, Google Drive OCR supports 226 languages. It automatically detects the language of the uploaded image or document and provides multilingual spell checkers.
Based on our tests, it can do a pretty decent job of OCRing English, non-English, non-Latin based or even non-alphabetic languages (like Japanese) as long as the font, size, source document quality or scan resolution are OCR-friendly.

In addition to supporting typed text, Google Drive can also recognize handwriting in images. It provides a free solution to digitize your handwritten notes, journals, etc.
The performance and results will vary substantially due to how recognizable the handwritings are. For example, printed handwriting is easy for Google Drive OCR to read while cursive is not. Also, if your notes are written in pen instead of pencil, they will be easier for OCR software to handle.
Below are two examples.


How good is Google Drive OCR?
- The good
Google Drive (or Google Docs) is good at OCRing typed text content, be it in English or non-English, if the source document is in decent quality and properly scanned. It is also able to also provide satisfying results when it comes to neat, OCR friendly handwritings.
- The not-so-good
Google Drive OCR will retain (or try to retain) some formatting like italics, bold, font type or font size of the original document or handwriting. However, there is a big drawback. It won’t be able to detect tables, lists, columns, footnotes, layout, images, etc. If you try to use it to OCR a PDF with rich formatting, the result will be acceptable. It’s also a bad idea to digitize handwritten notes with drawings using Google Drive OCR.
Pros
Cons
How to use google drive as OCR? To get started, you need to sign up for Google Drive, which is free.
Go to https://drive.google.com/drive/my-drive. Upload a file by dragging and dropping. Alternatively, click the New button in the upper left corner and choose File upload.
Once your file is fully uploaded, it will appear in the Quick Access section. Right-click/control-click its thumbnail. Google Docs. As Google Docs opens a supported image or PDF, it will automatically perform OCR.

When Google Docs finishes the OCR, the file will become ready for editing and exporting. With an image file, the original image will also appear in the editing window, above the line, as shown in the screenshot. The OCRed text is beneath the line. After finishing editing, you can choose to delete the original image. The OCRed text and editing will be automatically saved and synced, and you can also access the content easily on Android, iPhone, etc.

Pro Tip: To export the file to a desired format, from the menu bar, click File > Download and choose the file type you need.

First of all, do make sure that the file you’ve uploaded is supported. For example, Google Drive does allow you to upload an image or PDF larger than 10 MB, however, Google Docs won’t open or OCR it.
Google Drive OCR could stop working, which is rare though. Here is a possible scenario: You upload a supported file to Google Drive and there is no opening with Google Docs option.
If the issue persists, it could be a bug. If so, the issue will be gone after Google implements a fix.
If your PDF has a rich formatting, Google Drive won’t work well in your situation. Most of the formatting will be lost.
If that is the case, the best solution is to use professional OCR software like Enolsoft PDF Converter with OCR for Mac.
Enolsoft PDF Converter with OCR benefits users in the following ways.

OCR PDFs and images (BMP, PNG, TIFF, JPG, GIF)
Provide 16 output formats like Word, Excel, PowerPoint, text, HTML, EPUB, images, etc.
Retain the original formatting, layout, hyperlinks, etc.
Support 27 recognition languages
Allow users to preview and edit OCR areas for more desirable results
Support batch OCR and batch conversion
Extract images from PDF with one click
Free downloadStep 1. Download and install PDF Converter with OCR for Mac. Open this professional alternative to Google Drive OCR. Drag one or multiple images or scanned PDFs into the app.
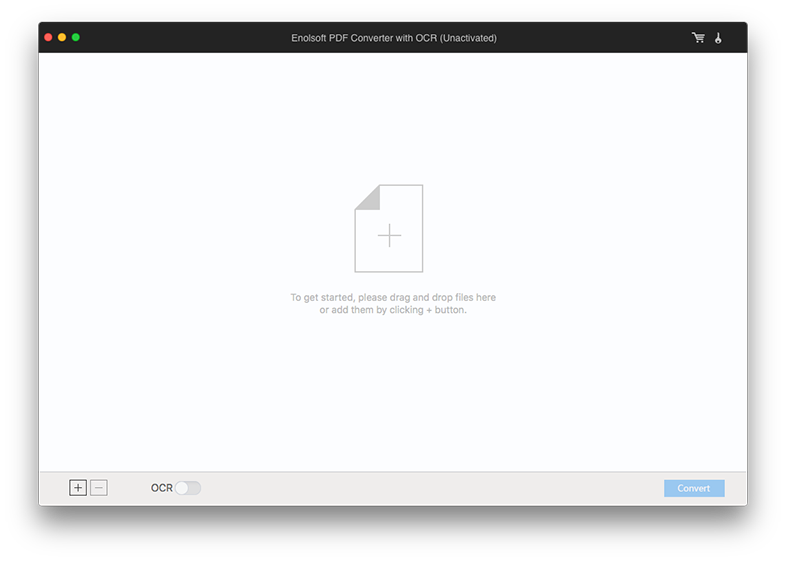
Step 2. Make sure the OCR button is on. Select page range and OCR recognition language if needed. You can apply the same export format to all files. Or you can select the needed format for individual file.

Step 3. Click the Convert button.
Pro Tip: Before you click the Convert button, this alternative to OCR in Google Drive allows you to adjust and customize OCR recognition. As you can notice, the OCR feature will automatically detect and mark text, images and tables. To get more satisfying results, you can choose to delete, re-identify or adjust areas. At the top of the window are a set of tools you can use. To adjust area borders, just select the area and drag the corners.

For Windows users, OmniPage can be a great alternative.
In the case of Google Drive OCR not working, if you don’t feel like downloading any software, you can choose to use web-based OCR services. Many are free to use. OnlineOCR.net is one of them. This free service allows you to do optical character recognition online.
Thanks to Google Drive OCR (or Google Docs OCR), it’s possible to convert PDF and image files to text for free with super ease. When it comes to files with high image quality and simple formatting, such a free service is enough in most cases. One of the great things is its excellent handwriting recognition ability. For better results and more advanced needs, professional OCR software can be a better choice.