2020-12-11 11:26:00 / Posted by to OCR PDF Follow @ admin
If you are looking for free OCR for Mac, then you are in the right place.
OCR (optical character recognition) enables you to convert typed, printed or handwritten text into searchable and editable data from scanned PDFs or photos of documents. To perform OCR on Mac, you can use dedicated OCR software. Also, apps such as OneNote have an OCR feature. Some OCR tools are available as apps, which you can install on your computer and smartphone. And some are web-based services. This article will focus on free OCR tools available for macOS.
| Free OCR | Paid OCR | |
|---|---|---|
| Cost | Free | Not free |
| Easy to use | Yes | Yes |
| Speed | Low or moderate | High |
| Accuracy | Low or moderate | High |
| Keep formatting | No or poorly | Yes |
| Batch OCR | No | Yes |
| Support for multipage files | Poor or moderate | High |
| Support for large files | Poor | Great |
| Supported output options | Limited | Many |
| Offer advanced options or features | No | Yes |
Undoubtedly, the biggest advantage of free OCR tools is that they are free to use. They are also more instantly usable compared to their paid counterparts because they don’t require purchase. Online services don’t even require installation.
Despite being free of charge, some free OCR software and services can actually do a decent job of OCRing text content. When it comes to text with little formatting and no tables, the free tools talked about in this article could be useful enough. However, if it’s a scanned document with dozens or hundreds of pages, a free OCR app for Mac will very likely have problems handling it.
Suppose you have a scanned document that contains text, images and tables. If you need all the content and formatting and expect a good OCR result, then free OCR will be of little help. In such a case, you need professional OCR software for Mac.

Do OCR on scanned PDFs and image-based PDFs
Do OCR on JPG, PNG, BMP, TIFF and GIF images
Let you batch OCR multiple files
Support 27 OCR recognition languages
Convert native PDFs, scanned PDFs and images to searchable and editable PDF, Word, Excel, PowerPoint, etc.
Preserve the original formatting, layout, hyperlink, etc.
Offer other features such as PDF image extraction
Easy to use
Compatible with macOS 10.10 or later
Free DownloadCompatibility: macOS 10.10 or later
Called OCR Scanner with LEADTOOLS SDK at the Mac App Store, OCRApp is an easy-to-use free OCR app to perform optical character recognition on scanned PDFs and images. This free OCR for Mac supports five languages including English, Spanish, French, German and Italian.
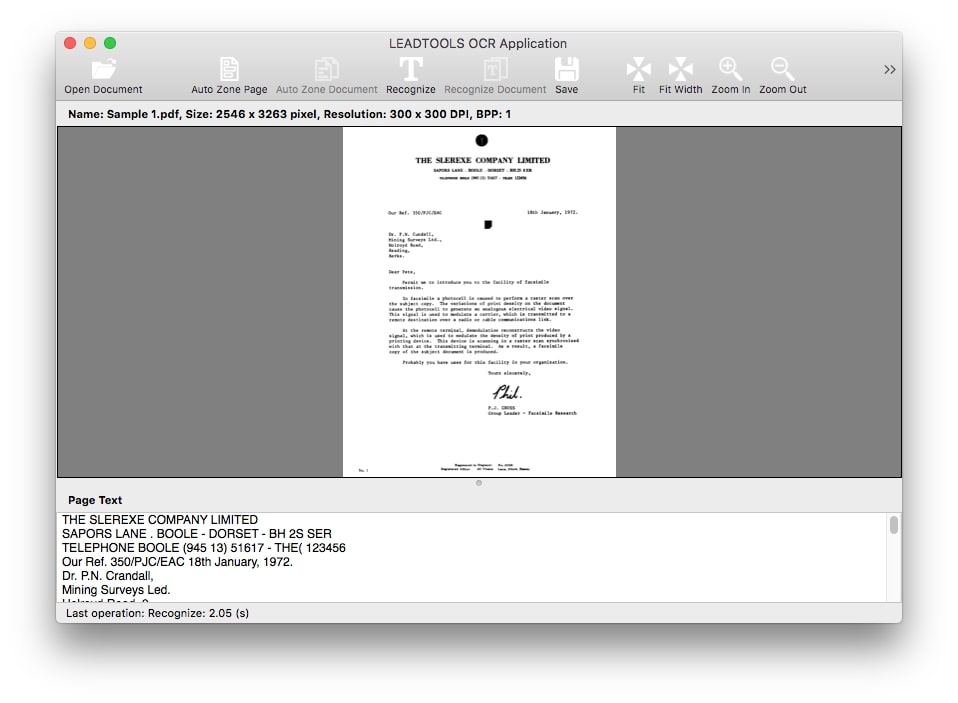
The extracted text is searchable, selectable and copyable.
The app also enables to you save the extracted content to multiple formats. Here's how. After Step 5, click Save in the toolbar. In the Save OCR Document window, click the three-dot icon next to the File Name box. Give the file a name and choose a destination folder. Click the Format dropdown list and select a desired format. Click OK. Note that there are extra options for some of the available output formats.
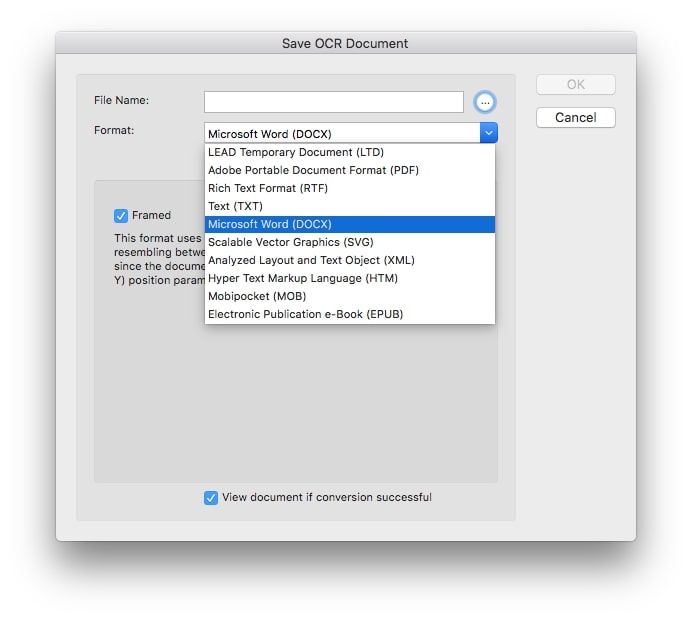
Pros
Cons
Compatibility: macOS 10.8 or later
With a very simple and easy-to-understand interface, this free OCR Mac app can help you OCR and convert PDFs and images to searchable PDFs or plain text files. It can recognize more than 60 languages. The default language is English. To access more, you need to install language packs.
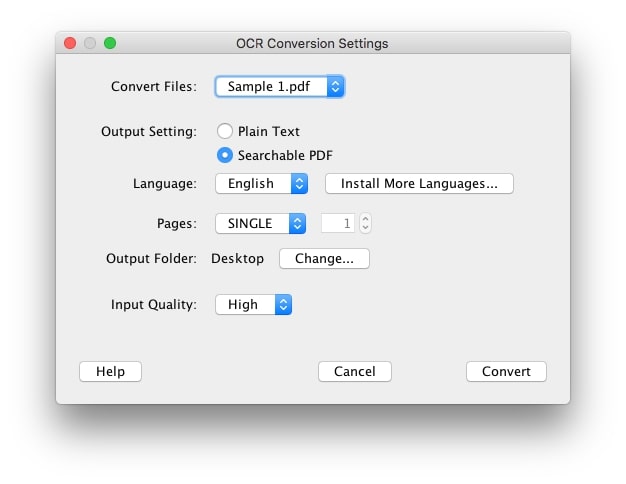
Note that the Community Edition only works with one-page PDFs or the first page of a multipage PDF. PDF OCR X Enterprise Edition supports multipage PDFs, but you need to pay to upgrade to the edition.
Pros
Cons
Compatibility: macOS 10.13 or later
OneNote is one of the best and most popular note-taking apps. It supports OCR, enabling you to copy text from a picture or scanned PDF and paste it in your notes or elsewhere. It can only extract content to plain text. As a result, you may need to do post-OCR editing where you add formatting (and correct OCR errors if any).
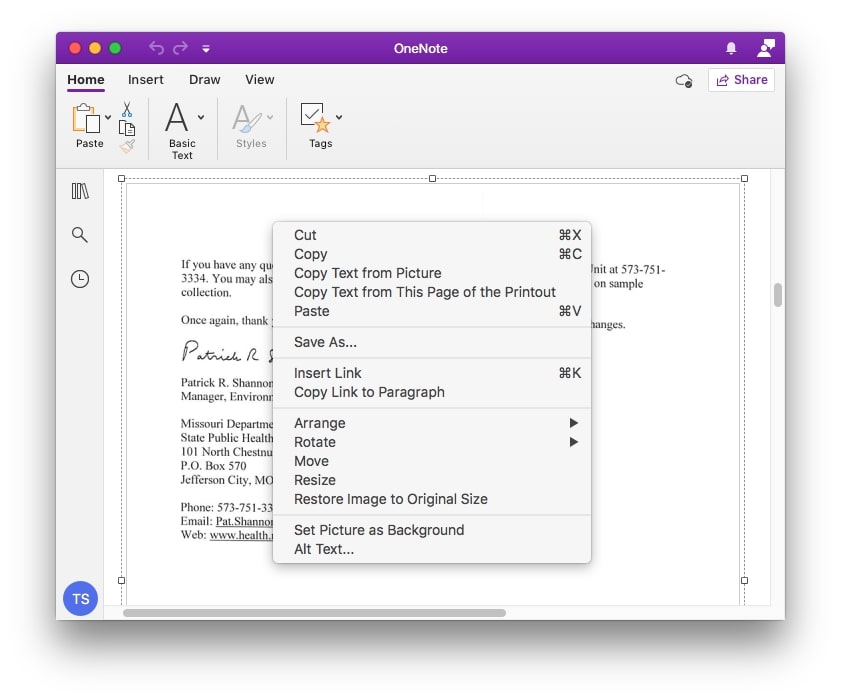
If you are an OneNote user who is looking for free OCR for Mac to help you extract plain text content from a scanned document or an image containing text, you can try OneNote. Sometimes, when you add a file to OneNote and try to extract text from it, you won’t find the copy text option. In such a case, you can wait until it appears or try something else.
Pros
Cons
Compatibility: macOS 10.13 or later
The popular note-taking app Evernote can also offer free OCR for macOS. Once a scanned document (as a PDF or picture) is added to a note, Evernote will automatically perform OCR to make the text content on it searchable. If you want to copy the text or convert it to any desired format, Evernote OCR won't help.
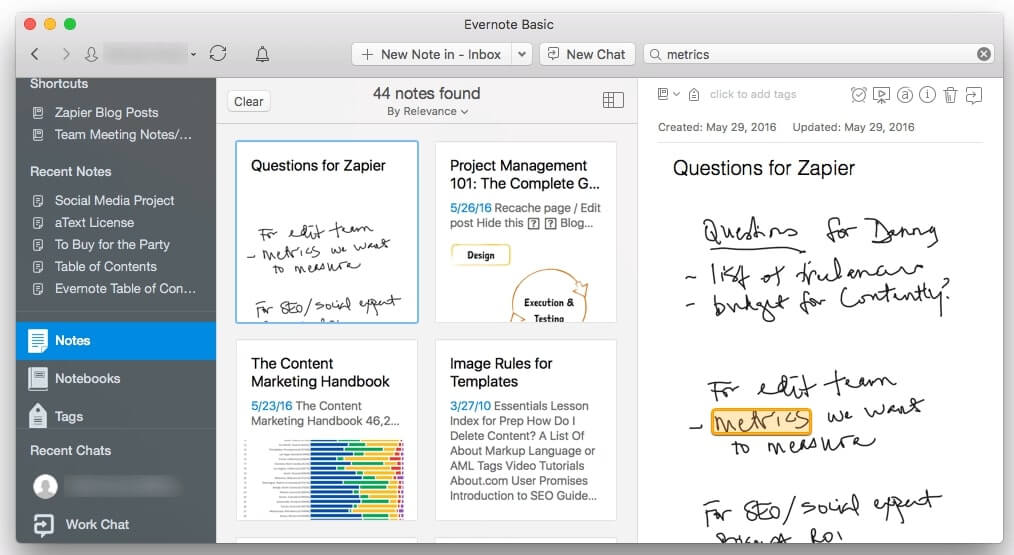
Pros
Cons
Offered within Google Drive service, Google Docs is a web-based word processor. If you open a scanned PDF to Google Drive and open it with Google Docs, it will be automatically OCRed. Thanks to the editing tools available in the word processor, you can easily edit the OCRed content online if you want to.

In Step 3, if the Google Docs doesn’t appear, you can convert your file to PDF first and try again.
Pros
Cons
Here’s another free online OCR for Mac as well as other platforms. The service is free to use and requires no registration. It allows you to OCR 15 files per hour, which is pretty generous compared to many other online services.
.jpg)
Pros
Cons
What is free OCR for Mac isn’t useful enough? You may need professional optical character recognition software if you:
Enolsoft PDF Converter with OCR is a powerful, easy-to-use and cost-effective OCR app for Mac.

This Mac OCR app automatically detects different types of content such as text, images and tables. Before you click the Convert button in Step 6, you can click Advanced Settings to preview and adjust the detections if needed.

This article recommends the best free OCR for Mac, including desktop software and online tools. They can be enough for simple text with minimal formatting. If one of them can’t meet your needs, you can effortlessly try another. To perform OCR on certain scanned documents, you will need sophisticated OCR software.