2019-01-23 09:42:00 / Posted by to Convert PDF Follow @ admin
Working on PDF and want to export as iWork Pages? Perhaps you have a PDF file in hand but want to save the contents in Pages format for your friends who are using a Mac, or maybe you just want to open PDF in Pages and edit the file for further use.
Fortunately, ways to convert PDF to Pages are multiple, and here we are going to introduce 6 ways to save PDF as Pages, basing on your personal needs. We picked out 3 best PDF to Pages converter and 3 other popular ways you are much likely to try.
As we all know, there are 2 types of PDF, native or scanned. Native PDFs are editable and searchable, users are allowed to copy and paste contents from the file, while scanned PDFs are not editable or searchable, you have no way to copy any information from this file. Hence, it is much easier to convert a native PDF to Pages than that for scanned PDFs. By take all possible needs into considerations, here we pick 3 best PDF to Pages converters that perform excellently under different situations.
It is a Mac PDF OCR program designed to convert PDF files into 10+ formats, including iWork Pages and Keynote, Microsoft Office Word/Excel/PowerPoint, HTML, ePub, RTFD, Text and images. With its OCR feature, users can even batch convert scanned PDFs or image files into editable Pages, or other formats.
Or, there is possibility that you may have added a password to your PDF for protection and need to unlock PDF before conversion. No, you don't have to do so, Enolsoft can auto remove owner-password protection for you, for the open password protection, you just need to enter the correct password as it instructs.
As for the conversion quality, though there exists different between PDF and Pages formats themselves, Enolsoft is able to maintain the original file quality as high as possible.
Main Features of PDF Converter with OCR
How to Convert PDF to Pages with Enolsoft?
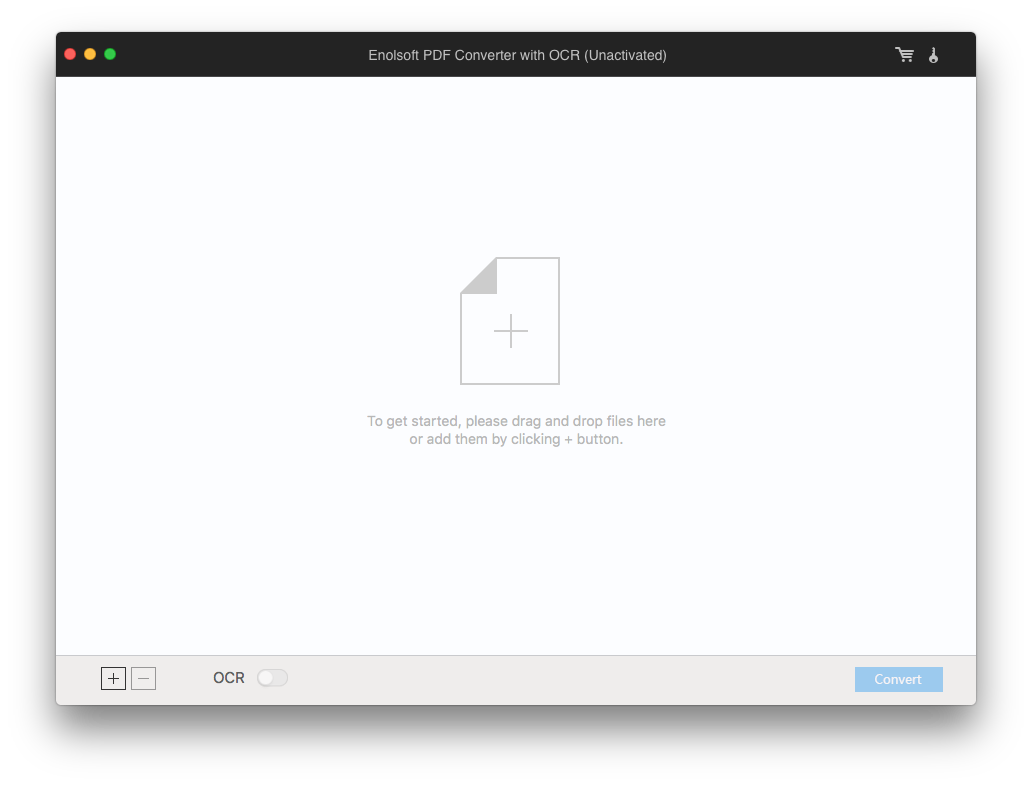
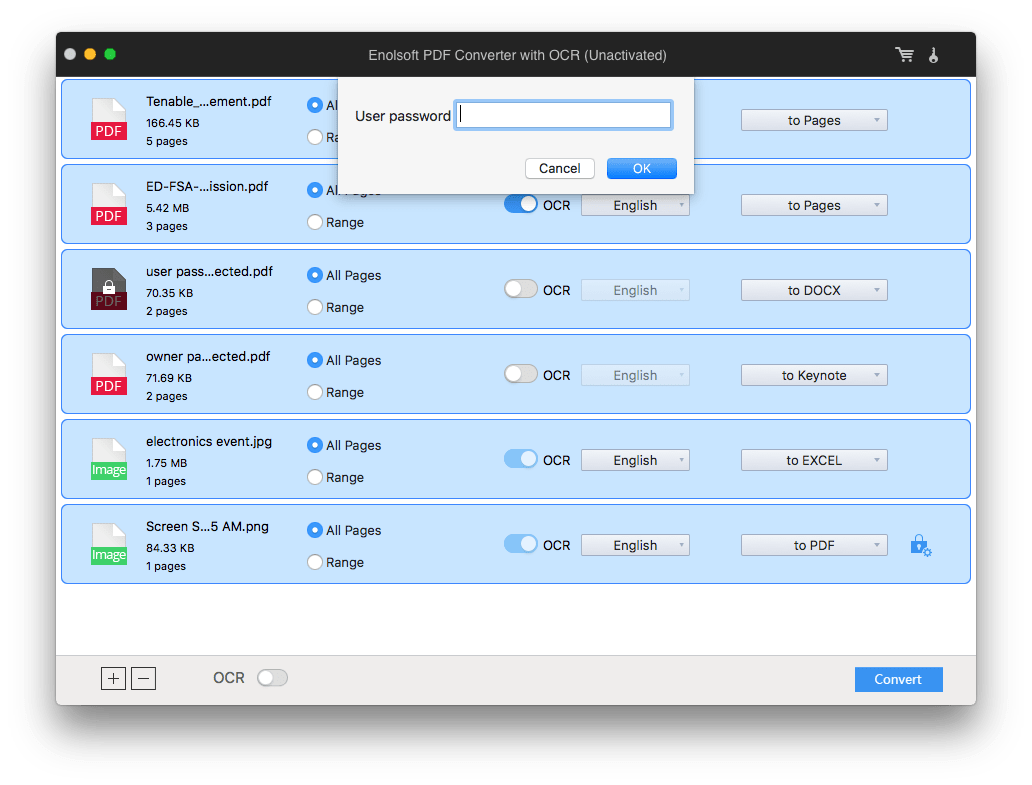
For native PDF, there is no need to turn OCR button ON, just choose page range and set output as Pages;
For scanned PDF, turn the OCR button ON, choose pages, file language and set output as Pages;
For images, the OCR button is ON by default, choose file language and set output as Pages;
For protected PDF, just go ahead with the conversion if your file is protected by an owner password (restricting users from editing, copying, printing, etc), if there is an open password for the PDF, a lock icon will appear, click on it and enter the password as the program requires, once ready, continue to convert;
Step 4. Click “Convert” to export PDF as Pages.
Choose output folder and find the Pages file in this folder once conversion ends.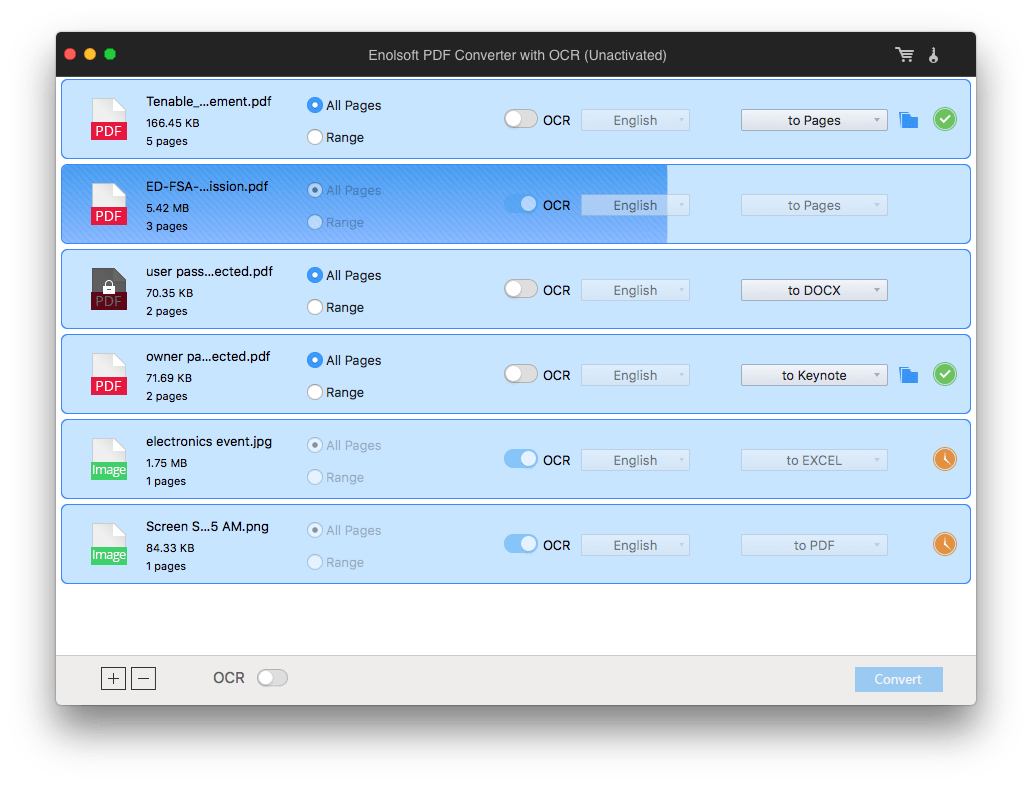
Another mac program helping users to convert PDF files into iWork Pages, Numbers and Keynote, but only works on native PDF. For scanned PDF or images, users will need to go to Enolsoft PDF Converter with OCR.
Users can preview files within this program and are allowed to use the General options and Font Substitution to customize the output files. Also, it supports batch conversion.
How to Convert PDF to Pages with PDF2Office?
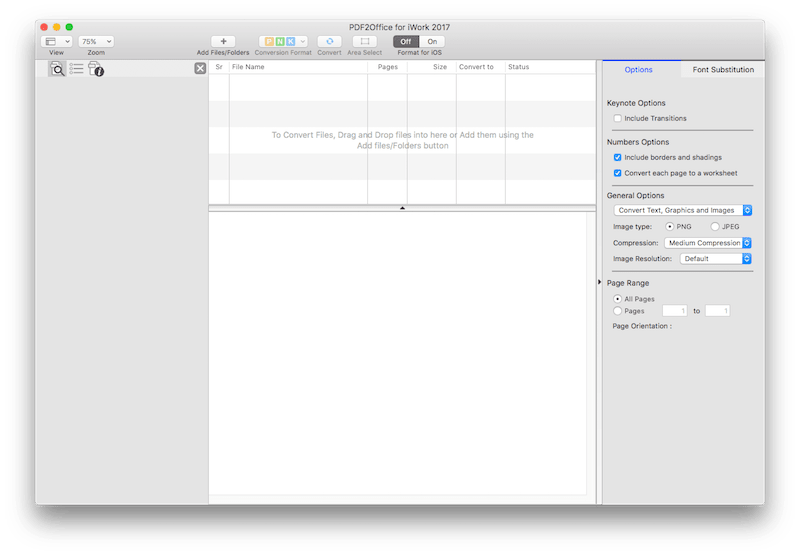
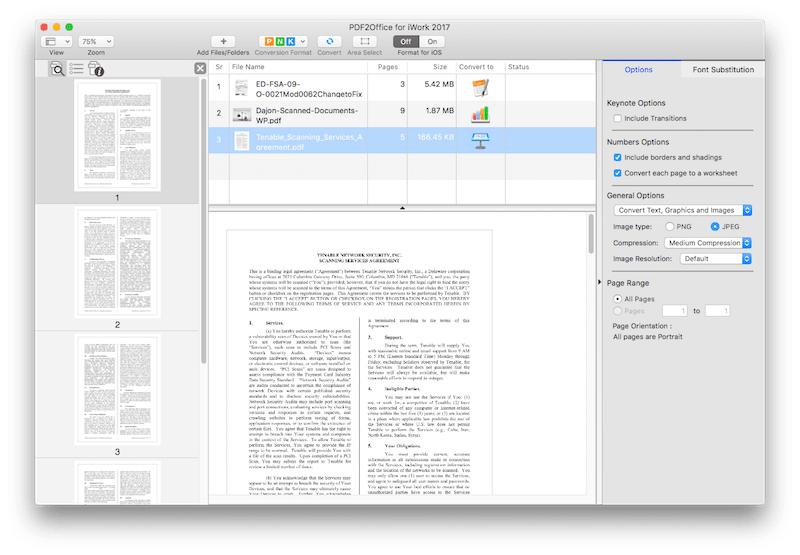
For users who don’t need to convert PDF files very often and much likely to work on simple PDFs, online PDF to Pages converter can be helpful.
Before the conversion, users should be aware of some facts about using online PDF to Pages converter. Firstly, they don’t bring conversion results as good as a desktop one; secondly, it may bring risk of information leakage, if you are working on a highly private file, take a second thoughts; thirdly, the feature is limited, you cannot convert scanned PDF or image, you cannot convert in batch, etc.
How to Convert PDF to Pages with CleverPDF?
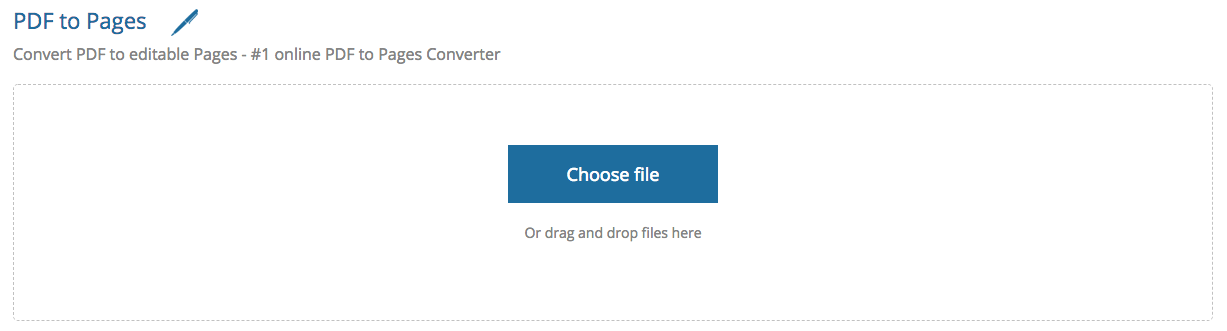
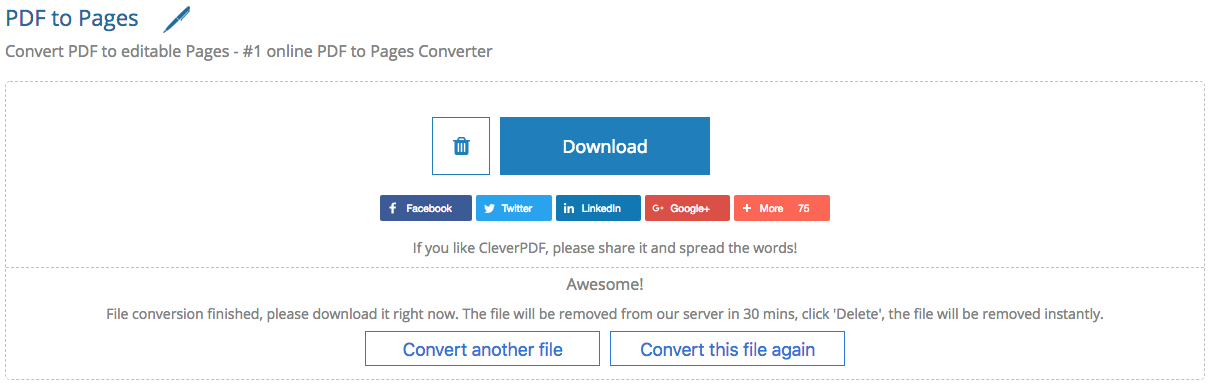
| Input | Output | Batch Convert | When to Use | |
|---|---|---|---|---|
| Enolsoft | Native PDF, Scanned PDF, Protected PDF, Images | PDF, Pages, Keynote, Word, Excel, Powerpoint, Text, ePub, total 16 | Yes | Require high on conversion quality; Work on all PDFs or images |
| PDF2Office | Native PDF | Pages, Numbers, Keynote | Yes | Require high on conversion quality but only works on native PDF |
| CleverPDF | Native PDF | Pages | Yes | Convert only simple, non-private files |
For users have subscribe Adobe Acrobat, though Adobe doesn’t support export PDF as Pages directly, Adobe can work to convert PDF to Pages, you just need to convert PDF to Word first, then open Word file in Pages and save as Pages format.
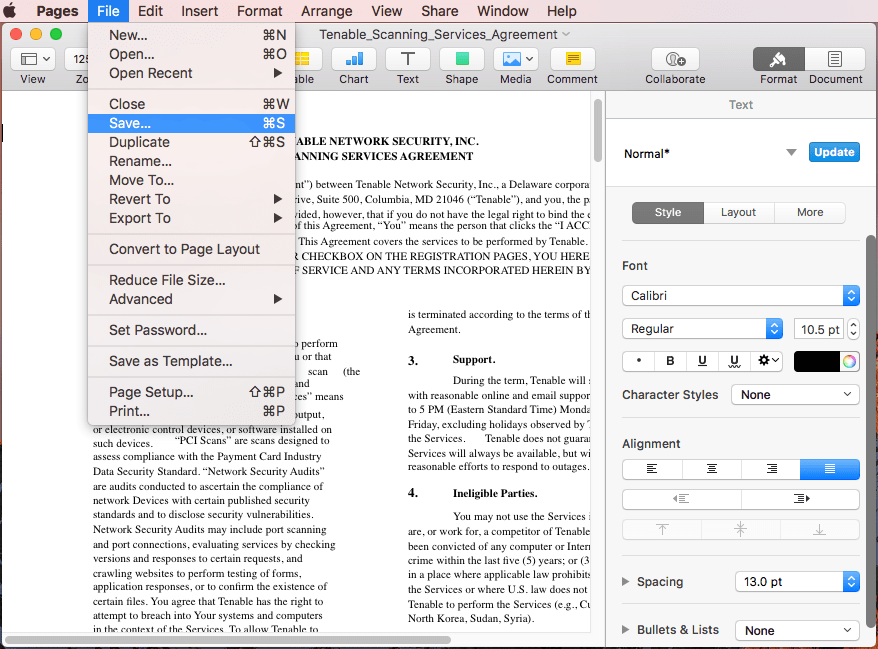
Notes: Adobe can also work on scanned PDF or images, an Adobe OCR will be processed to make your files editable in Word format.
Preview the free application comes with MacOS, allows users to open, view and manage PDFs. Though Preview can only export PDF files into several image formats, but if you are working on native PDF, you can copy and paste the contents to Word, then open in Pages.
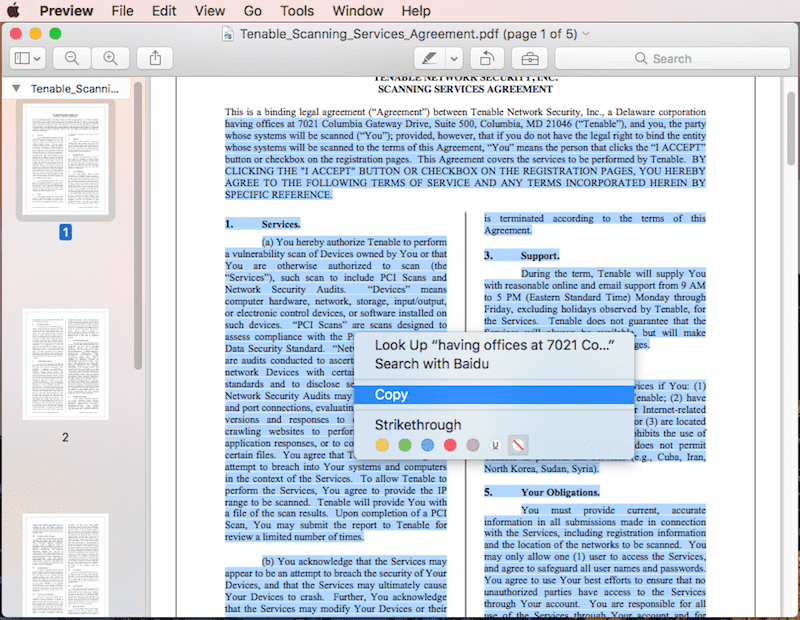
Notes: This method can only work on native PDF, which allows users to copy and paste from the PDF.
Still, you can open PDF files in Pages. However, by doing so, you can only insert PDF into Pages as an image, it cannot be edited or searched. If you are OK with this, you can go ahead to open PDF in Pages, instead of do a conversion.
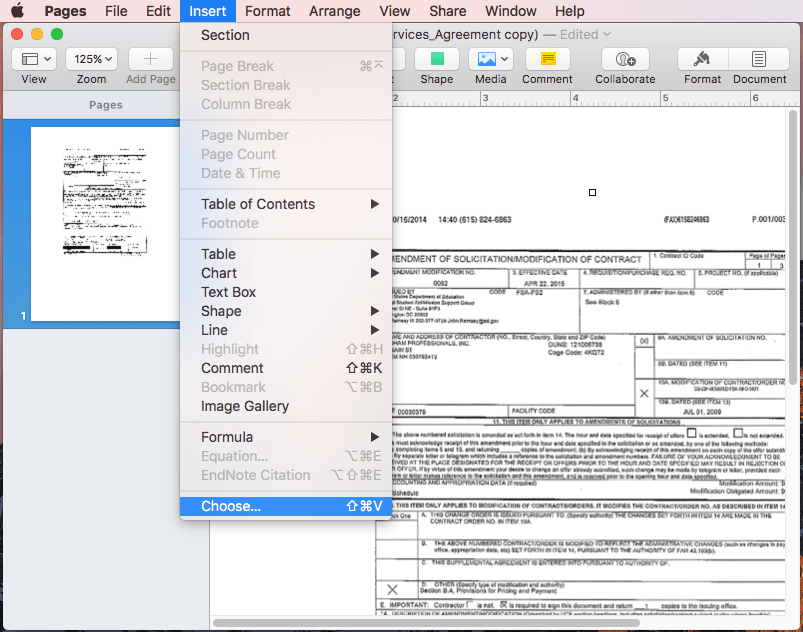
Notes: This method can work on both native and scanned PDF, but the PDF file can only be saved as image in Pages, you won’t be able to edit the file in Pages.
Though iWork Pages and Microsoft Office Word are designed for the same purpose, to create or manipulate text document, there are differences exist. Pages VS Word, which one is better, this has been a controversial issue for so long time. Now we are going to list the Pros and Cons of these 2 programs, for our users to decide which one is better for them.
| 1-Word Description | Features | Speed | Price | Templates Available | Add Charts | Interface | Easy for Collaboration | Compatibility | |
|---|---|---|---|---|---|---|---|---|---|
| MS Word | Professional | Basic features+Advanced Features | Slow | High | Yes | No | Clean | No | High |
| iWork Pages | Stylish | Basic features | Fast | Free or Affordable | No | Yes | Cluttered | Yes | Low |
According to above, if you are a Windows user, Microsoft Office Word is your only choice. Otherwise, choose the one according to your real needs.
Maybe you are still confused to choose one from these recommended 6 solutions to convert PDF to Pages, in fact, things can be much easier, if you want a tool that does the conversion once for all, use Enolsoft PDF Converter OCR, it not only brings outstanding conversion result, but also offers extended features to meet your any potential needs involved in PDF to Pages conversion, or other PDF conversion jobs.