2020-01-03 10:17:00 / Posted by to OCR PDF Follow @ lily jones
You might need to extract text from a PNG/JPG image file, screenshot, or scanned PDF document at your works. It's relatively inefficient to retype words in the picture. Is there any way to convert image to text effortlessly? This requires the OCR (Optical Character Recognition) software to recognize written texts (typed, handwritten, and printed) inside an image and then convert them to machine-readable text data.
Today I bring you a welfare tutorial on how to convert image to text on Mac. Four types of image to text converters will be introduced below, be it free or paid.
The Best Tool to Batch Convert Image to Text on Mac
Enolsoft PDF Converter with OCR is a professional-grade and easy-to-use OCR software that lets you extract text from image (JPG, PNG, TIFF, BMP, etc.) on Mac with extremely high accuracy. It can scan an impressive 200+ OCR languages, like English, Arabic, French, Portuguese, German, Spanish and more.
Thanks to Enolsoft, you will be able to convert multiple images/screenshots/scanned files to texts at a time as fast as possible.
Key features:
Download, install and run Enolsoft PDF Converter with OCR on Mac.
Drag & drop text-based images into the program of the interface, or click “+” to import files. You can batch convert over 200 images, even in large sizes.
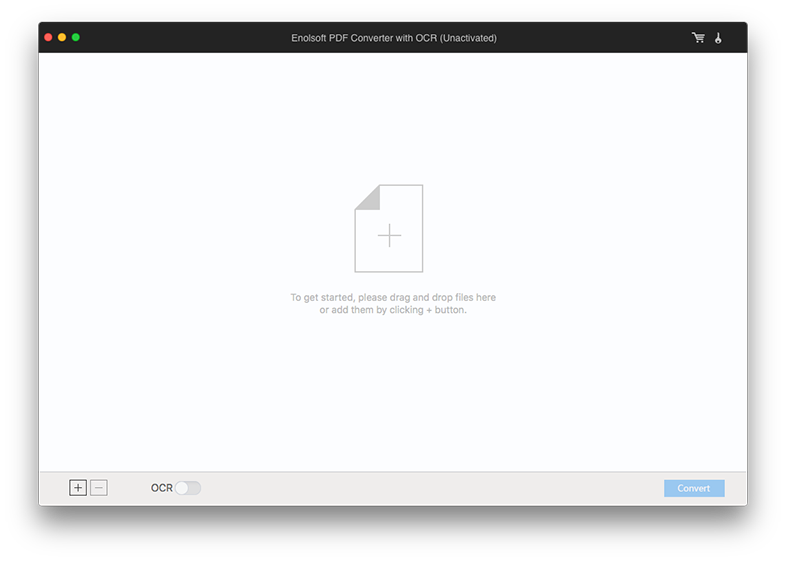
Note: when the imported files are images, the OCR button is ON by default. If they are scanned PDF files, you need to enable OCR manually.
Click the dropdown list next to “Advanced Settings” and select output format as “to TXT”. Actually, if you only desire to get the extracted text from image, any editable and reproducible formats like DOC, DOCX, etc. are feasible.

Click on the “Convert” button in the lower right. Choose an output path on your Mac for storing the exported TXT files and finally save it.
Tip 1. Specify page ranges
When you OCR a multipage TIFF or PDF on Mac, you can choose to process all pages, certain page numbers (e.g. 2, 3, 6), a page range (e.g. 8-12), or a page combination (e.g. 2, 3, 6, 8-12).

Tip 2. Adjust OCR setting
To extract text from image Mac more accurately, you can open the “Advanced Settings” window and adjust the OCR applied zone manually. The text (green), image (red), and table (blue) in your image are marked as different colored squares.
Tweak OCR setting: drag the auto-selected box, or click the icon in the “OCR Applied Zone” toolbar and draw a new box to choose specific contents.
Remove OCR zone: click the marked box you want to remove and hit the Backspace key.
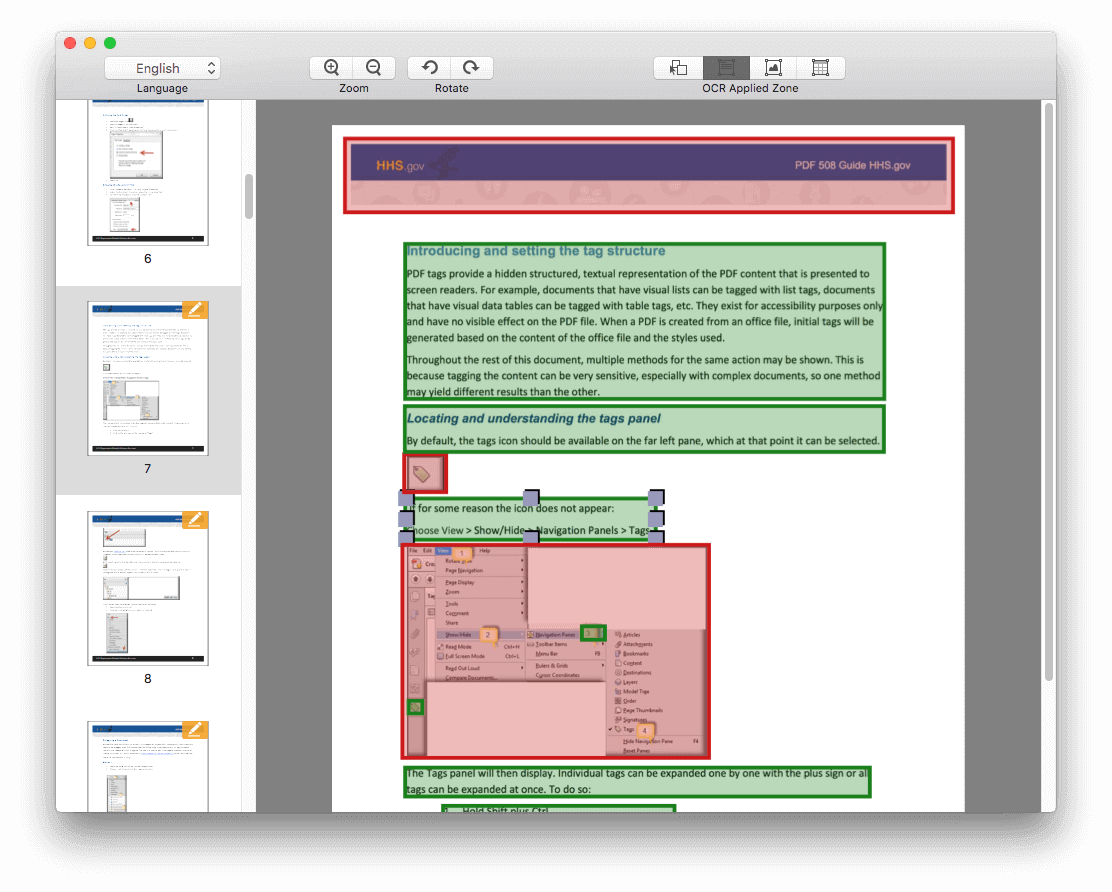
Tip 3. Change OCR language
The default OCR language is English. If the text in image is in French, Chinese or others, select the corresponding language.
Be sure to alter the OCR language before adjusting OCR settings, or all your operations in "Advanced Settings" will be deleted.

OnlineOCR.net is an uncluttered and simple web service that can extract text from image online. It helps you convert images like JPG, BMP, TIFF, GIF, and PDF to editable Microsoft Word (DOCX), Microsoft Excel (XLSX), and Plain Text (TXT). Also, it supports 46 recognition languages from English to Ukrainian and many more.
Step 1. Visit OnlineOCR.net in your browser.
Step 2. Click the “Select file” button to upload an image from your Mac.
Step 3. Choose an input language for image OCR.
Step 4. Choose the output as Plain Text (TXT).
Step 5. Start to convert the file.
.jpg)
Compared to a dedicated third-party image to text converter, online one has some non-negligible downsides, for example:
Microsoft OneNote for Mac is actually a digital note-taking program that works like Evernote. It features an OCR function that enables you to convert image to text on Mac and bring it right into your notes. It can create multiple windows for handling various pictures. Each window is independent of the other windows and can navigate to its own page.
OneNote for Mac has a larger install size (over 1GB), which requires more space on your device to complete the installation.
Step 1. Install OneNote from the Mac App Store and launch it.
Step 2. Click “Insert” on the ribbon toolbar or on the top menu bar, and then choose the “Picture” option.
Step 3. Import an image that contains texts from your Mac location.
Step 4. Right-click on the image > select “Copy Text From Picture”, from the pop-up dialog. The texts in the image will be copied and you can paste it to a text editor.
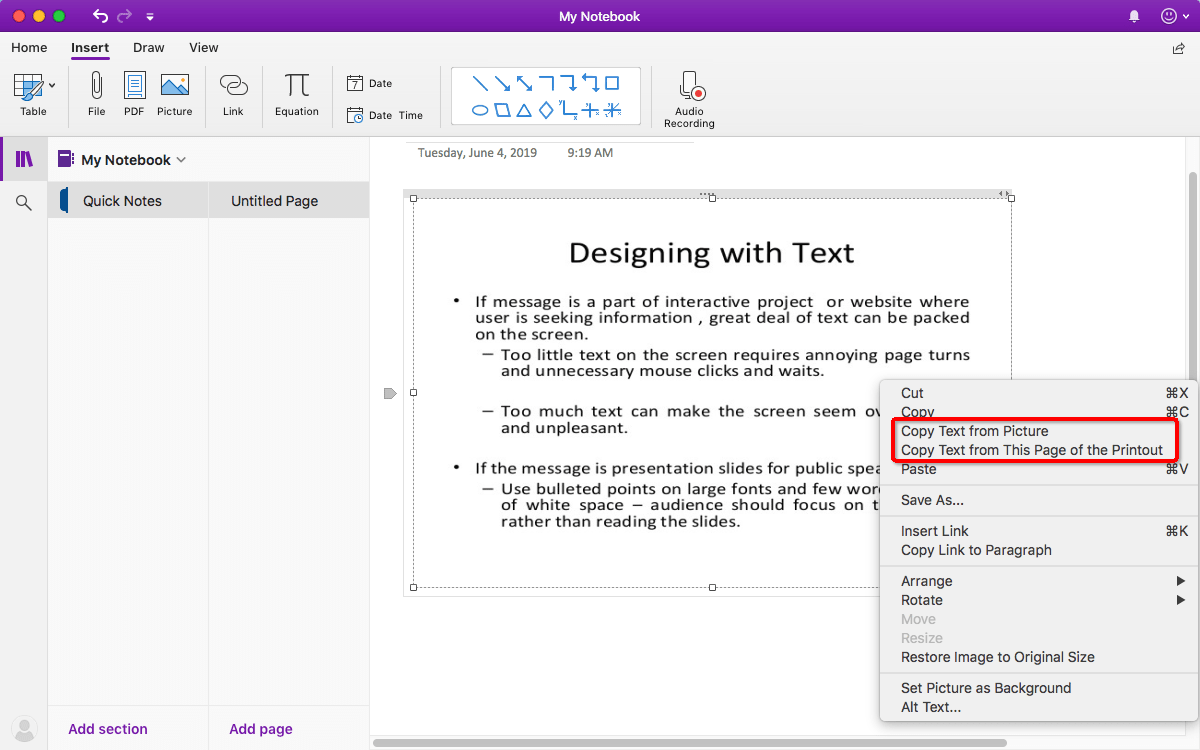
Sometimes, it doesn’t see the option “Copy Form Text Picture”. The product manager and software engineer on the OneNote team has put forward several solutions, please check: https://answers.microsoft.com/en-us/msoffice/forum/all/copy-text-from-image/7f87f886-bda5-4c35-8e43-646e790f420f.
Easy Screen OCR is a lightweight and intuitive OCR tool for Mac as well as Windows. It can convert image to text Mac by capturing the screenshot. The software allows you to tweak the output transparency, set shortcut for capturing an image, and translate to your target languages (supports 25+).
Step 1. Install the app from its official site: https://easyscreenocr.com/easyscreenocr-for-mac/, and open it.
Step 2. Click the app icon in the upper right corner of the status bar, and choose “Capture Screenshot” from the list of options.

Step 3. Drag and capture the screen of an image that you need to extract text from.
Step 4. Once you select the area by the mouse, a small window will show up in the lower right corner of the screen, with the preview displayed on the “Image” tab.

Step 5. Click on the “OCR” button, Easy Screen OCR will start to recognize the text and show you the result on the “Text” tab.
Easy Screen OCR offers a web-based image to text converter as well. It empowers you to upload 5 pictures each time for the image OCR.
There is a substantial collection of tools in the market that can extract text from image on Mac and save your precious time. The third-party Mac image to text converter like Enolsoft PDF Converter with OCR is what I have to highly recommend. It's easy to get going for novice and works efficiently. After image to text conversion, the software should still retain the layout, text format, and text fonts as the source image. If you will convert image to text on Mac only once, then the online converter is enough.