2020-04-07 10:56:00 / Posted by to Create PDF Follow @ lily jones
This article will show you how to add hyperlink to PDF on Mac and PC, without Acrobat or with it. Adding external hyperlinks such as web page URLs to PDF is a great way to provide readers with the resources and references they may need. It also helps make your PDF look professional. By adding internal hyperlinks leading to different chapters or parts of your PDF, you can make it easier to navigate through your PDF.

Make it easy to add hyperlink to PDF
Perform OCR on scanned PDF files and images
Convert any PDF, native or scanned, to 15 output formats
15 formats include PDF (searchable), Word, PowerPoint, Excel, TXT, RTFD, EPUB, HTML, Pages, Key, JPG, PNG, TIFF, GIF and BMP
Provide batch conversion and batch OCR
Keep the original layout and formatting of source files
Provide other features such as PDF image extractor
Free DownloadApplies to: Mac, Windows
If you want to add hyperlink to PDF on Mac or PC without Acrobat, then the most common and easily accessible method is to use Microsoft Word. This part will show you how to use it to add clickable hyperlink:
Step 1. Open MS Word on your PC or Mac. Highlight the word(s) you want to hyperlink.
Step 2. To add hyperlink to PDF, in the menu bar, click Insert > Hyperlink. Alternatively, you can right-click (or control-click) and select Hyperlink. Put in the URL in the Address field. Click OK.
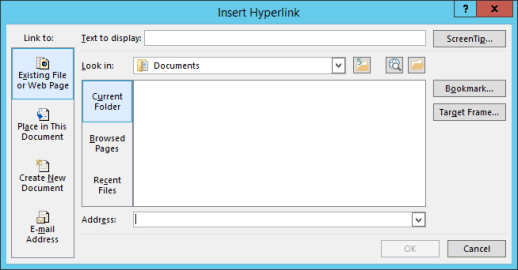
Step 3. Go to File > Save as. Select a location to save the output PDF file. From the Save as type dropdown list, choose PDF. Click Save. Now you can open the PDF and check if the link is clickable.
Internal links can be useful if you want to direct readers to various sections of your PDF.
Step 1. Highlight the destination text. Go to Insert > Bookmark.
Step 2. In the Bookmark dialog box, give the bookmark a name. Note that no space is allowed in the name. Click Add.
Step 3. Highlight the word(s) that you wish to be linked. Click Insert > Hyperlink. In the Insert Hyperlink dialog box, click Place in This Document. Select a bookmark from the list. Hit OK.
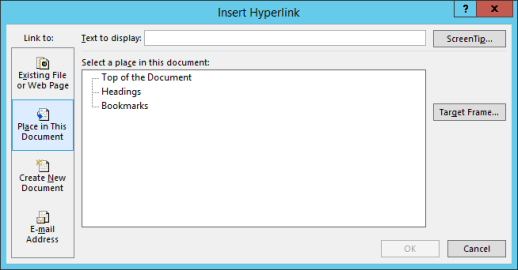
Step 4. The text will be hyperlinked. If you click it, it will take you to the bookmark. Now you can save the document as PDF by going to File > Save as.
After you add hyperlink to PDF, you can easily edit or remove it, right-click on the hyperlinked text and select Edit Hyperlink or Remove Hyperlink.
Office 365, Word 2019, Word 2016 and Word 2013 allow users to add and edit PDF to Word. As a result, it’s possible to add hyperlink to PDF in these Word versions.
Step 1. In the top menu bar, choose File > Open.
Step 2. Select your PDF file and open it. Microsoft Word will start converting it to a format that Word can support. Select OK.

Step 3. By following the steps mentioned above, you can now add hyperlinks and then save the document as PDF again.
This solution is far from perfect, however.
But don't worry - here's the good news!
With software like Enolsoft PDF Converter with OCR for Mac, you can easily and effectively add hyperlink to any existing PDF in Word regardless of the version used.
Step 1. Download and install Enolsoft PDF Converter with OCR. Open it. Drag a PDF into the app, be it native or image-based.
Step 2. From the format dropdown list, select to DOCX. Make adjustments in Advanced Settings if needed. Click Convert.

Step 3. Open the converted document in Word. Add hyperlink to it as you wish. Save it to PDF.
In addition to helping users add hyperlink to PDF on Mac, this app can also handle other PDF tasks such as conversion, OCR, compression, encryption, etc. A free trial is offered. It supports macOS Catalina, Mojave, High Sierra, Sierra and some earlier versions.
For PC users, there are also similar apps available. PhantomPDF is one of them.
Applies to: Mac, Windows
Adobe’s Acrobat family is undoubtedly the most powerful and recognized software for handling PDF files. You can easily add hyperlinks to PDF on Mac and PC using Acrobat Pro DC.
Step 1. Open the PDF file to which you want to add hyperlinks. Go to the Tools > Edit PDF.
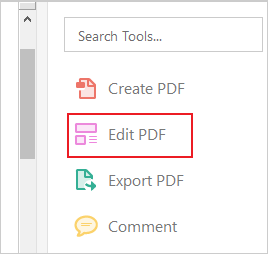
Step 2. In the Edit PDF tool bar, select Link > Add or Edit. Your mouse cursor will become a cross. Navigate to the place where you want to add a link and draw a box around the text.
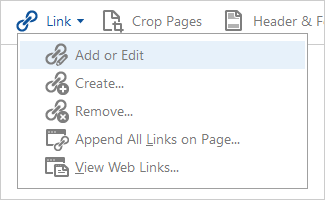
Step 3. Create Link dialog box will show up once you release the mouse button. In the Link Appearance section, you can select things such as Link Type and Line Style. In the Link Action section, you can specify the type of link you are going to add. In this case, we select Open a web page.
Step 4. Click Next. Enter a URL. Click OK.
To remove hyperlink from PDF, you can right-click on the link and click Delete Link.
Many people are wondering if it’s possible to create hyperlinks in Adobe Reader.
The answer is no.
This free PDF reader from the Acrobat family is powerful when it comes to viewing PDF files. However, it doesn’t allow any kind of editing.
Can you insert hyperlinks to PDF comment in Adobe Reader? The answer is also no. You can enter URLs in a comment by using the Sticky-note feature. However, the URLs will be plain text. They are not clickable.
Many people prefer to add hyperlinks to PDF without Acrobat. The Pro version is too expensive. It’s not worth investing unless one really needs most of its features. In addition to MS Word, there are also other non-Acrobat solutions. Is Preview one of them?
Preview used to allow users to easily add link to PDF on Mac. But now, the answer is big NO.
In Mac OS X prior to Mountain Lion, users were able to add link to PDF in Preview. This could be easily done by selecting the text, clicking the Annotation button and then clicking the Link button. But now the hyperlink insertion function is gone.
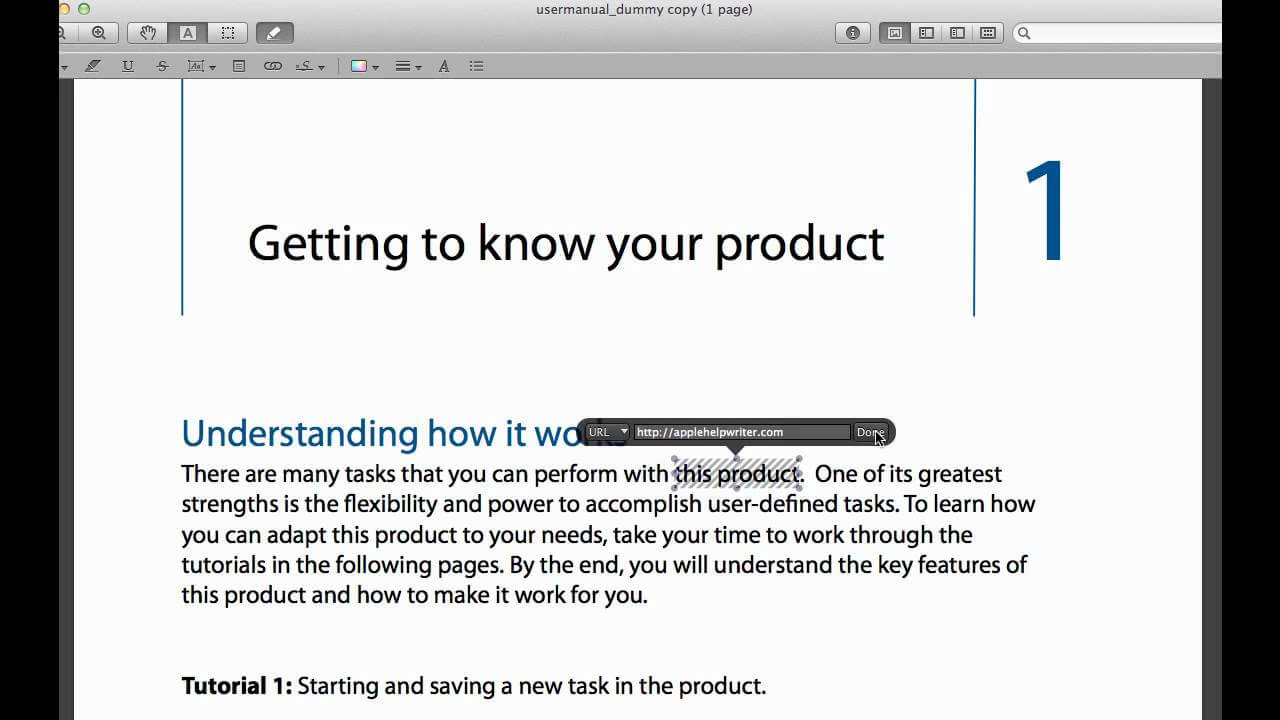
Image credit belongs to applehelpwriter.com.
There is a workaround in Apple’s Discussion forum. According to our test, it actually doesn’t work. If it works for you, you can let us know by leaving a comment. We will update accordingly.
If you are looking for other ways to insert hyperlink to PDF without Acrobat, please just read on.
Applies to: Mac, Windows, Android
There are quite a few web-based tools that can help you out. Sejda is one of them.
Step 1. Go to https://www.sejda.com/pdf-editor. Click Upload PDF file and upload your PDF.
Step 2. Once uploaded, it’s ready for editing. In the floating toolbar, please click Links.
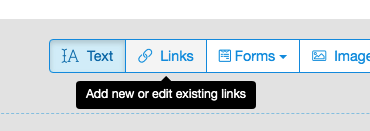
Draw a box around the word(s) you want to add link, and the Link properties dialog box will appear. To add a website or webpage link, just enter the URL.
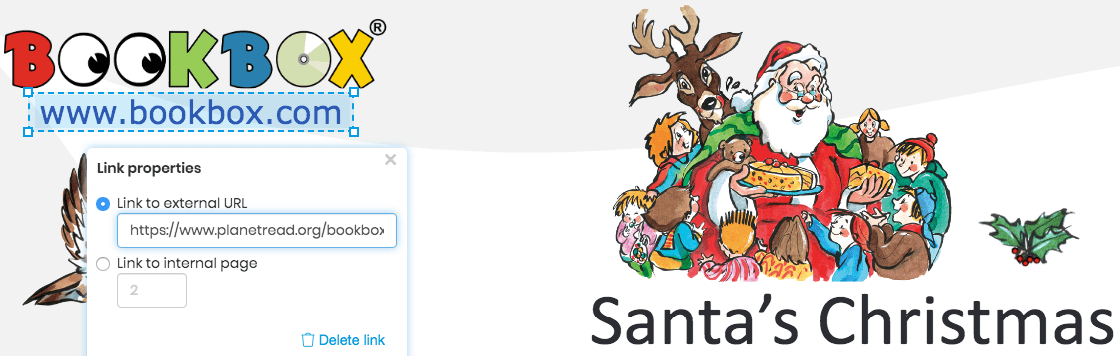
Step 3. Click Apply changes. Once your document is ready, click the Download button. This is how you can easily add hyperlink to PDF for free online.
To remove a link, just click the anchor text and then click the Delete link button in the dialog box.
Step 1. Open your PDF file in Photoshop. In the Photoshop Toolbar in the left panel, select Crop Tool > Slice Tool.
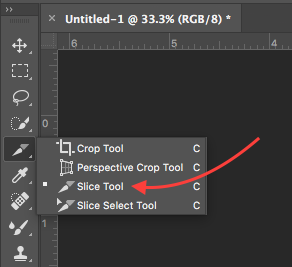
Step 2. Draw a selection around the area you want to add hyperlink.
Step 3. In the Slice Options dialog box, type in the URL in the URL field. Hit OK.
Step 4. Go to File > Save for Web. In the dialog box, click Toggle Slices Visibility (Q). Click Save. In the Format dropdown list, select from the three options provided based on your need. Note that PDF is not available as an output format.
If you want to add hyper link to PDF in InDesign, you can follow the steps below.
Step 1. Open a PDF file in InDesign.
Step 2. Go to Window > Interactive > Hyperlinks, and this will bring up the Hyperlink palette. If there is already an active hyperlink in your PDF, the link will show up in the palette.
Step 3. Highlight the text you want to hyperlink in your PDF. In the lower right corner of the Hyperlinks palette, click the link symbol.
Step 4. In the New Hyperlink dialog box, select URL in the Link To list. In the Destination section, enter a URL. There are other options to further customize your link insertion. Click OK.
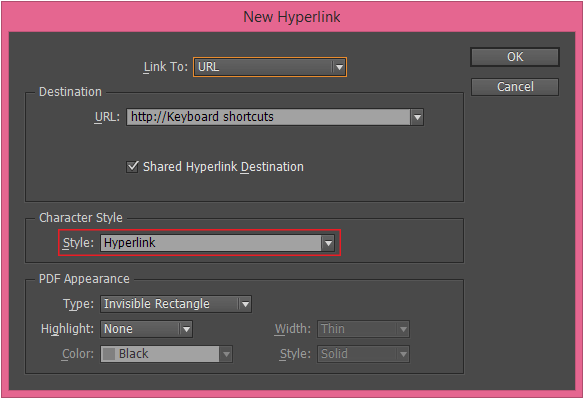
Step 5. Go to File > Document Setup. Make sure that you change the Intent to Web. In the File menu, select Export. From the Format dropdown list, select Adobe PDF (Interactive). Click OK. A window will pop up for you to adjust settings. Once you finish setting, click OK.
Windows users should have no problem when they add hyperlink to PDF in Microsoft Word. However, Word for Mac users may find that the hyperlinks don’t work after the document is converted to PDF. In such a case, when you open such a PDF in Adobe Acrobat or other PDF readers, the links will appear blue and underlined, but they are actually not clickable. Also, no link will show up when you hover your mouse over a link. How to make hyperlinks work in PDF on Mac?
Step 1. Go to https://www.google.com/drive/. Sign in with your Google account.
Step 2. Upload the Word document to Google Drive by dragging and dropping. Click it, and select Google Docs in the Open with dropdown list. Google Docs is a web-based word processor available for free.
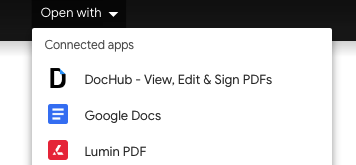
Step 3. In the menu bar at the top of the window, click File > Download as > PDF document (.pdf).
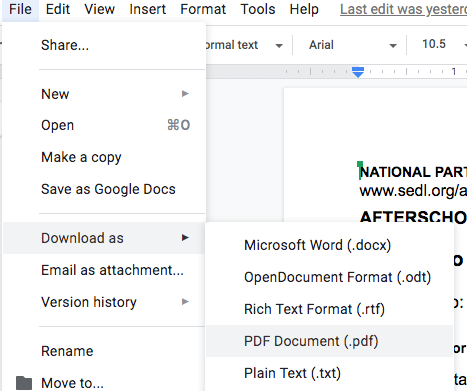
In addition to the methods and tools recommended above, there are also other apps that can do the task.
It’s easy to add hyperlink to PDF with or without Acrobat, and you can even do it for free. You can use powerful software such as Acrobat Pro DC to directly insert hyperlinks. It’s also possible by converting PDF to editable format with software like Enolsoft PDF Converter with OCR. Do you find this guide helpful? Which method do you prefer?