PDF, is almost deemed as the most secure file format thereby widely-used in business area. It makes you view the file easily without any possibility of format or content change. Among our life and work, we often can see numerous charts and numbers which produced from Excel showed in PDF file. If you want to edit or modify the charts and numbers, that is not likely to achieve unless you convert the PDF to editable Excel spreadsheet.
Excel plays very important role in our life. It helps us solve many difficulties especially in calculating, graphing. If you are a statistician or an accountant, you would experience the significance more deeply than others. As you may face with a deluge of charts, tables, numbers, checks, bills in PDF or scanned PDF every day. Instead of typing the numbers one-by-one manually, if there is a good way which can convert those PDFs to Excel, then you can manage, calculate, analyze the numbers, charts and graphs quickly and easily. Meanwhile, it reduces risk caused by manual input immensely.
Here I will show you 3 good ways (free online included) to convert PDF to Excel for Mac. Adobe user can get the solution here as well.
If you are a professional who have strict requirement for the output quality, or you need to convert the PDF to Excel frequently, I will prevail on you to use the professional PDF to Excel converter. Here I am going to introduce a cheap also specialized converter to you. As it supports free trial, you can test its performance for free (It is without any loss for you).
Enolsoft PDF Converter OCR is a specialized converter customized for Mac. All of its performance is perfectly compatible with Mac system. It can export Excel spreadsheet without any quality loss on condition that the original PDF or scanned PDF is clearly without any shelter. Batch convert PDF to Excel or JPG to Excel is workable.
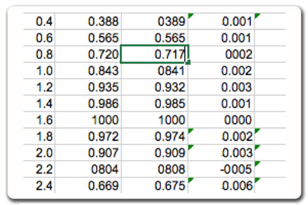
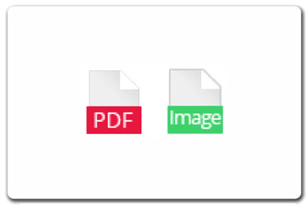
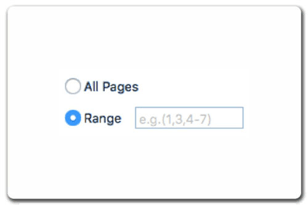
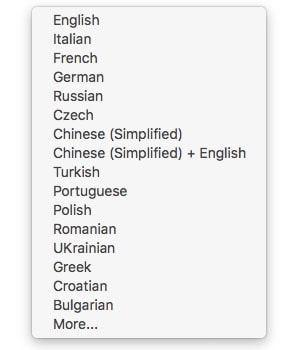
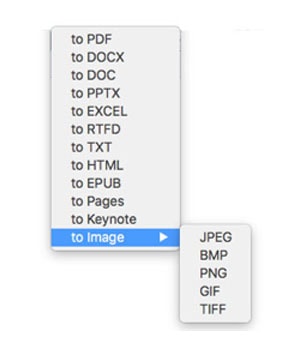
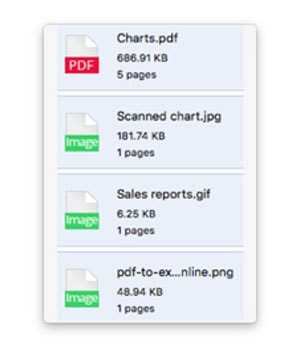
How to convert PDF to Excel on Mac with Enolsoft PDF to Excel converter?
Or click on the + button.Then find out the PDF, select it and click Open to add. Here you can add several PDF files at the same time.
You can click All Pages or click the Range to input the page number you desire to convert.
For the scanned PDF, click on Settings icon to enable OC.
System will recognize the language intelligently. It can OCR 50+ common-use languages, such as English, French, German, Spanish, Arabic, etc.
PDF is reset to PDF as the default output format. You need to click the to PDF button and select to Excel from the drop-down menu.
The conversion speed is very fast. The new Excel file will be displayed on your desk and named as the same name as the PDF automatically.

Here is a welfare to you. Although there is a limit of no more than 5 pages for the free version, it allows to batch convert PDF to Excel on Mac without quantity limitation. That means you can convert many PDF files simultaneously with the free trial version. As I know, most of the converter on the market do not support batch conversation at all, not mention to the free trial version. Meanwhile, it can be used to convert PDF or scanned PDF to WORD, PPTX, JPEG etc. Even with so many practical functions, the cost is very cheap. It maybe only cost you a cup of coffee for lifetime use.
Related article :How to Insert PDF into Excel Spreadsheet without Losing Quality
If you do not need to convert PDF to Excel frequently, or you feel like to avoid the troublesome from installing the app to your Mac. You can make a try the free online converter. Here I recommend the pdftoexcel.
First, go to https://www.pdftoexcel.com/
Step 1. Click upload button to import the PDF file. Or you can take drag-n-drop action to add the PDF to the conversion interface directly.
Step 2. The PDF would be converted to excel automatically. You only need to wait with patience. Kindly noted that the converted file will be saved at the Download folder.
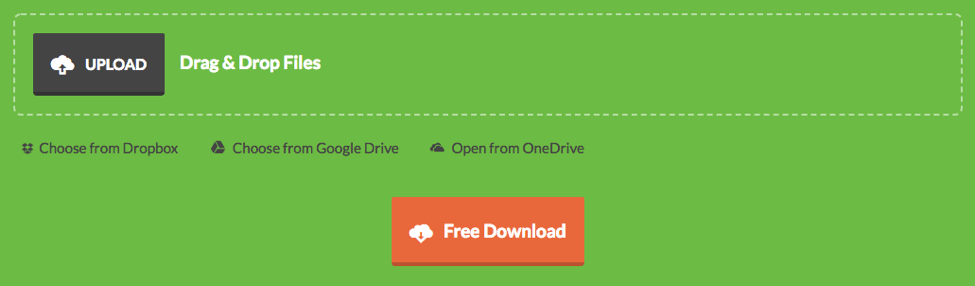
From my test, the quality of exported Excel is acceptable. But this free online tool only supports native PDF conversation. Scanned PDF and Image are not workable. And the conversion speed is a little slow. As it is free, of course we can not request too much for it.
Acrobat Adobe is the PDF producer. There is no doubtless it can convert Adobe PDF to Excel well. If you already have Adobe installing in your Mac, to convert Adobe PDF to Excel would be a piece of cake for you. Then you can follow with the steps as followed.
Step 1. Launch Acrobat and open the PDF file.
Step 2. Click the Export PDF in the right pane. Then a new window will pop up. Select the export format as Spreadsheet and click Microsoft Excel Workbook.
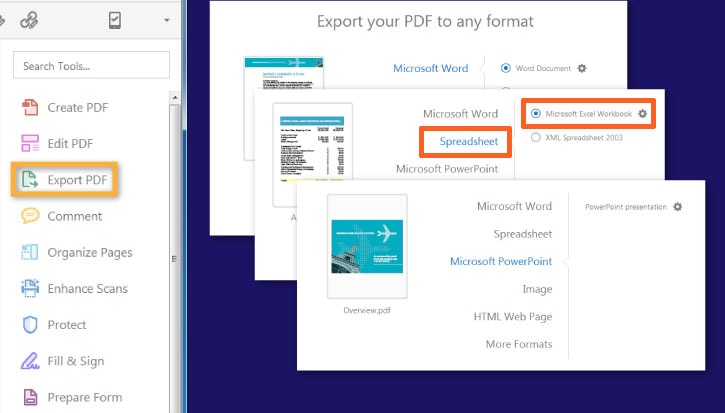
Step 3, Click Export button. Name the Excel file and save it.
Adobe supports free trial for the user. But you cannot use it unless your registration. It requests to input your e-mail, personal information, even credit or debit card. And the cost of paid version is relatively higher than other congeneric softwares. Meanwhile, it does not support batch conversation.
Suppose you do not want to cost any money and not mind the slightly inferior performance and efficiency, the free online converter would be suitable for you.
Suppose you care about the brand and good result, not mind the cost and batch conversation, you can make a try of Adobe.
Suppose you are more inclined to good performance, fast speed, as well as very low cost. Enolsoft PDF Converter OCR would be your best choice. And it holds the advantages of batch conversation. If you get a large amount of PDF need to convert. It can save your time greatly. Download to make free trial now!
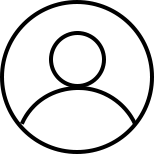
With over 10 years of expertise in file management and system utilities, Lily has shared countless tested workflows, technical deep-dives and productivity hacks, to Enolsoft users and others.